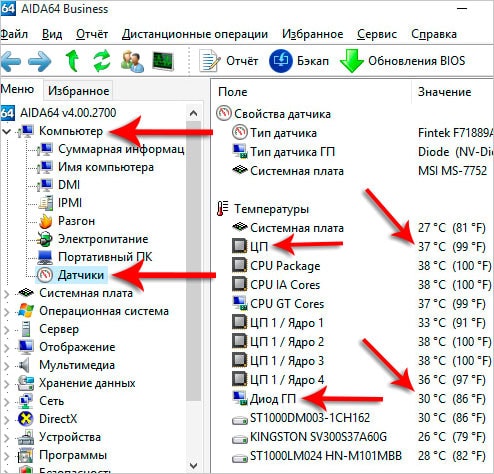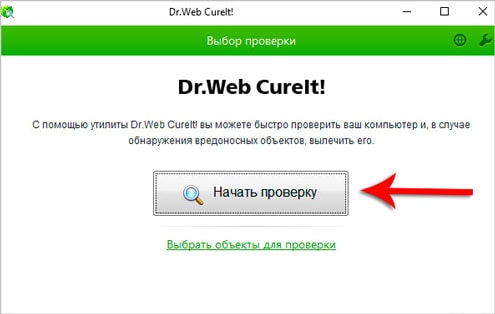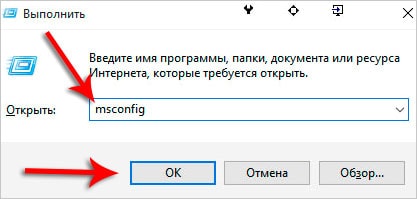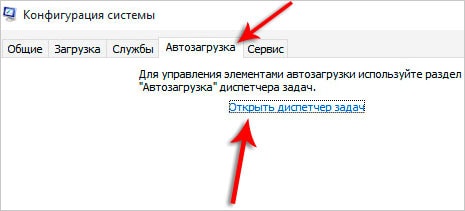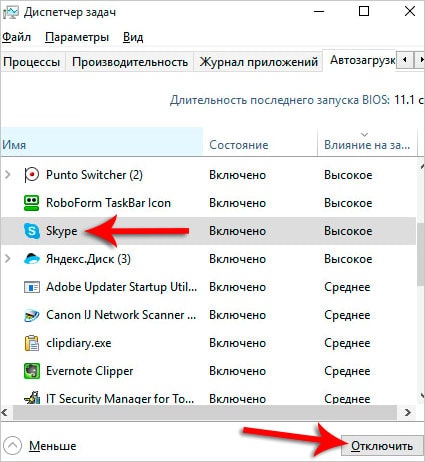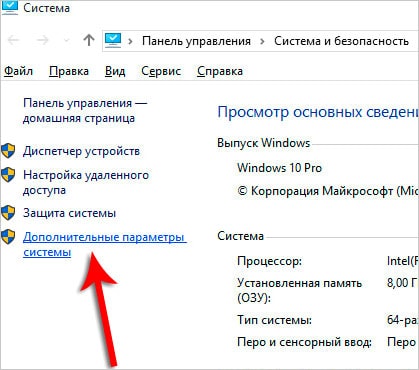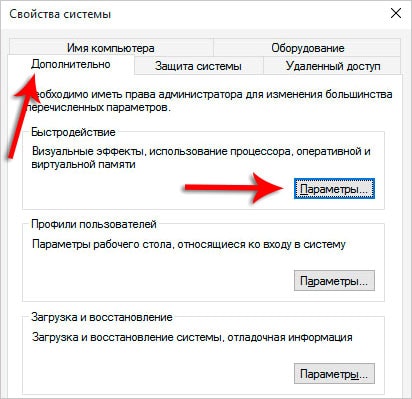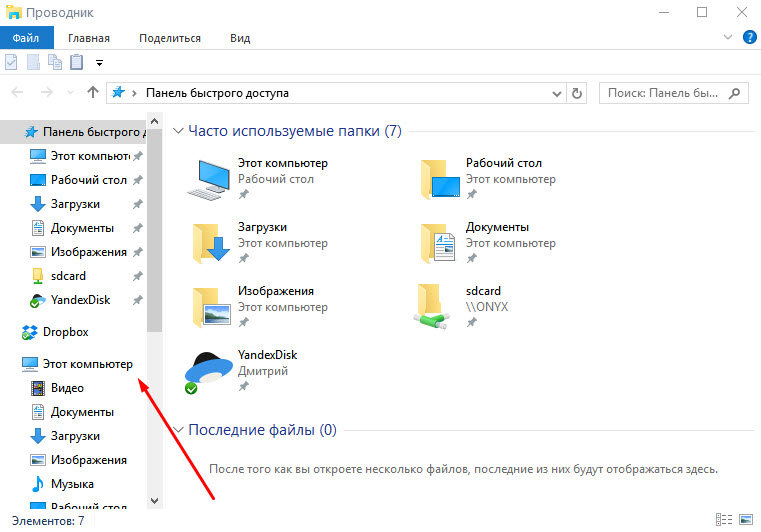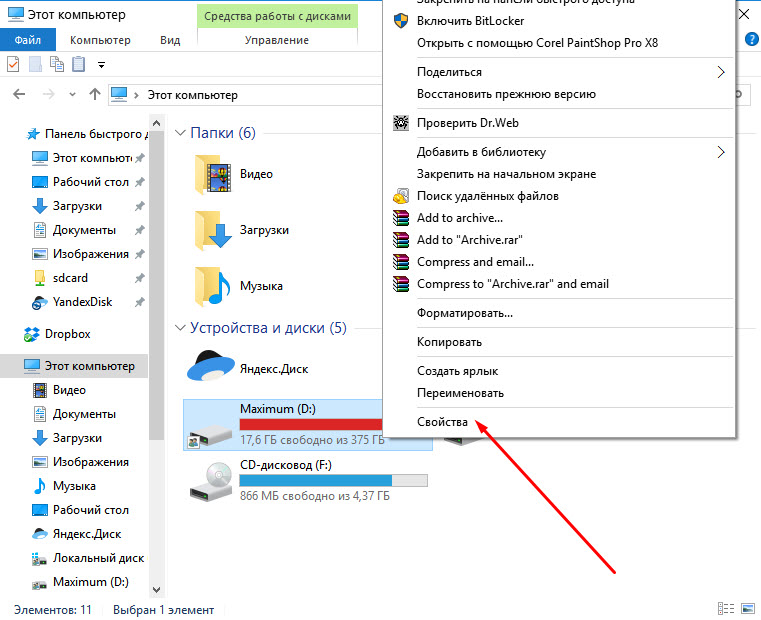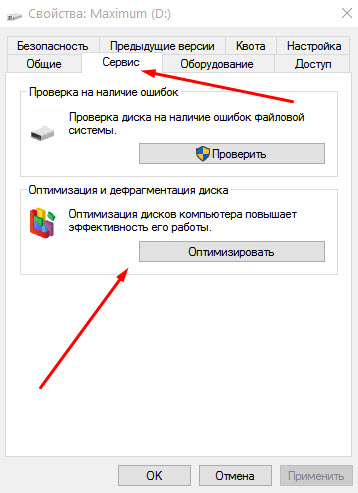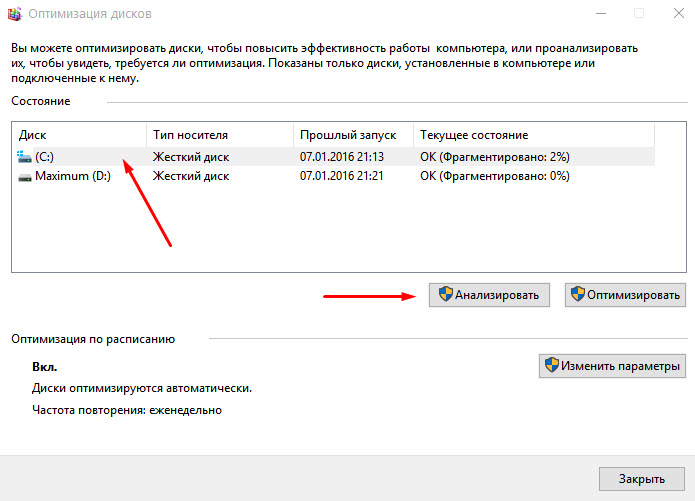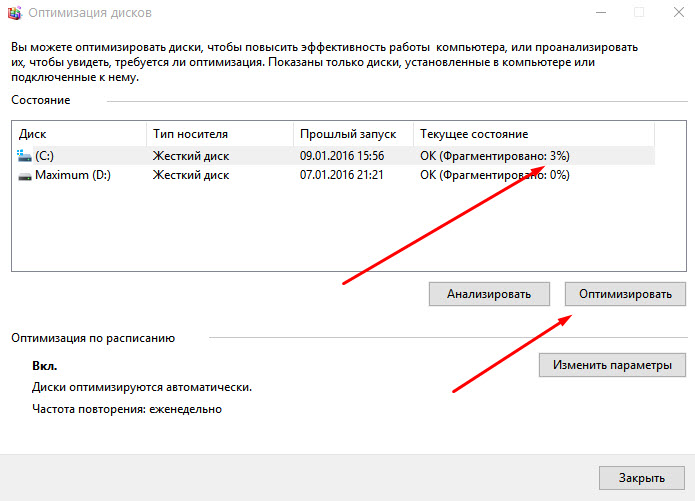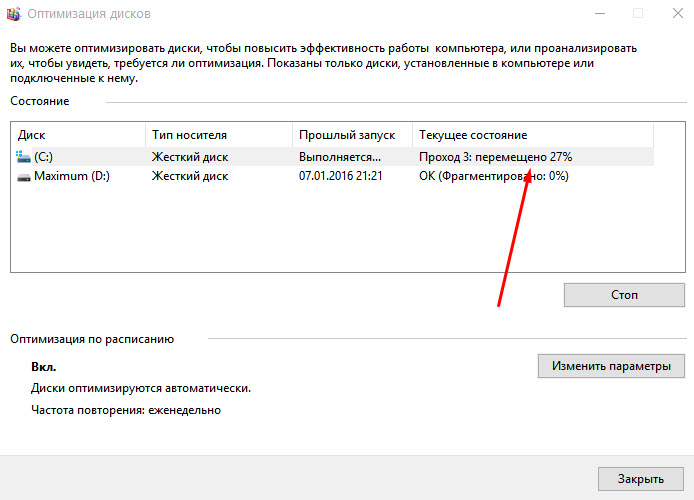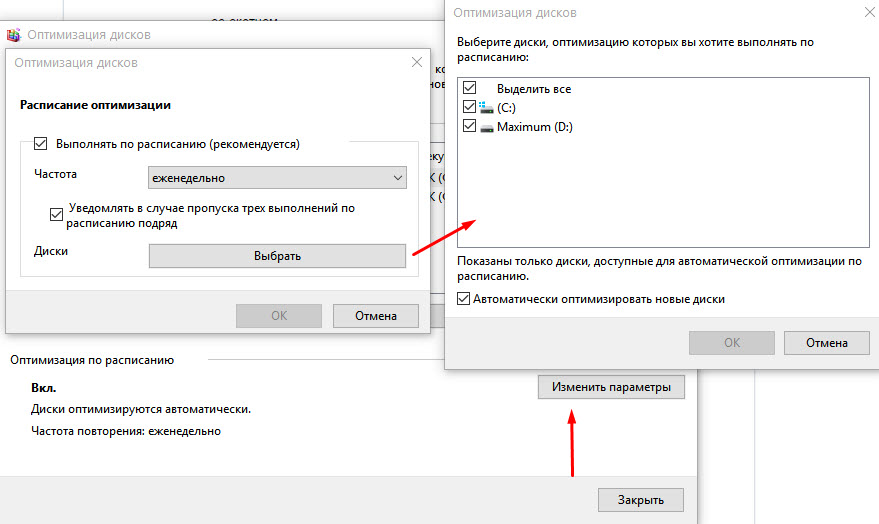Очень часто вы стали замечать, что ваш ноутбук при включении медленно загружается и во время работы тормозит. Вы становитесь недовольными и начинаете кричать и орать, возможно стучите по ноутбуку или клавиатуре, но это вам не помогает. Тогда стоит воспользоваться советами Сергея Каракая и узнать что делать если ноутбук тормозит.

Что делать если ноутбук тормозит
Когда вы купили свой ноутбук и он очень быстро работал и просто летал, но со временем становился медленным и долгим. Каждое включение вам доставляет проблемы, вы готовы вызвать мастера по компьютеру, тогда стоит посмотреть видео урок Сергея и узнать его 8 советов.
Каждый совет поможет вам улучшить работоспособность ноутбука и не нужно будет вызывать мастера и переустанавливать Windows. Восемь шагов для оптимизации ноутбука, можно также использовать и на персональных компьютерах и на других устройствах где имеется операционная система Windows.
1. Перегрев ноутбука
Наверное – это самая основная причина по которой ноутбук начинает тормозить. Нагреваясь ноут начинает плохо работать и зависать. Так как в корпусе появляется пыль, которую вы наверное очень давно не чистили или вообще никогда. Если вы боитесь или не знаете как это делать, можно прочитать инструкцию по применению. А чтобы понять как сильно нагревается ваш ноутбук вам потребуется установить программу AIDA64 которая поможет узнать как быстро нагревается и какая температура.
После того как вы скачали и установили программу, вам нужно в войти в вкладку Компьютер и выбрать Датчики. С правой стороны откроется окно где будет отображаться температура ЦП (центрального процессора) и Диод ГП (видеокарты)
Если у вас показывают высокие температуры, тогда следует открыть ноутбук и почистить его от пыли. Рабочая температура ЦП от 35 до 70 градусов по Цельсию, но если она выше тогда ваш ноутбук нагревается и вам следует его охладить. Для этих целей вам потребуется разобрать его по новый намазать термопасту на процессор. Если вы не опытные в этом деле, то следует обратиться к специалистам. Если температура будет выше 80 градусов процессор может сгореть или выйти из строя.
Рабочая температура видеокарты должна быть в пределах 40 градусов по Цельсию. Когда температура Диода ГП также становиться высокой, то это перегрев. Смотрите также за температурой жесткого диска для компьютеров от должна быть 40 градусов по Цельсию, для ноутбуков 50. Если выше тогда возможно перегрев и выход из строя.
Если вы почистили от пыли и у вас осталась высокая температура, тогда возможно стоит держать ноутбук на специальных подставках, которые помогают охлаждению. В других случай стоит обратиться в сервисный центр или специалистам по ремонту компьютерной техники.
2. Вирусы в системе
Если ваш ноут работал до перезагрузки хорошо, а после стал плохо и висит. Значит у вас в системе завелись вирусы, которые тормозят работу операционной системы Windows. В этих случаях поможет антивирусная программа, которая поможет удалить вирусы и ноутбук перестанет тормозить.
Если у вас не имеется антивирусная программа или она стоит но плохо работает, вам поможет абсолютно бесплатная утилита CureIT от DR.Web. Вам не потребуется производить установку программы на ноутбук, просто запускаете и она начинает проверять на вирусы. По окончанию работы, вам следует удалить вредные файлы и перегрузить ноутбук.
Не всегда вирусы доводят до такого состояния, что у вас тормозит ноутбук. Во многом это происходит за счет того, что у вас собирается мусор в операционной системе Windows и он начинает медленно работать. Далее вы узнаете как почистить и удалить не нужные файлы и программы на своем ноутбуке.
3. Автозагрузка программ
Одной из причин почему у нас очень медленно запускается Windows является автозагрузка программ. Вы неверное замечали, что при загрузке у нас в трее появляются маленькие иконки программ возле часов. Многие из них первоначально при запуске системы нам не нужны. Так как от них избавиться?
Для этого с помощью комбинации на клавиатуре Win+R запускается окно программы Выполнить где нам потребуется вести команду msconfig.
Запуститься окно программы Конфигурация системы где нужно выбрать вкладку Автозагрузка.
Если у вас установлена ОС Windows 7, то можно сразу увидеть список программ которые запускаются при включение ноутбука. Для ОС Windows 8 и 10 потребуется нажать диспетчер задач. В открывшемся окне диспетчера задач вы сможете увидеть список программ.
Данные программы запускаются вместе в Windows и тормозят работу ноутбука не только при включении, но и вовремя работы. Они сильно нагружают работу оперативной памяти и центрального процессора, в связи с чем нам нужно будет удалить их из автозапуска. Для этого выбираем программу и снимаем галочки с них и нажимаем кнопку отключить. После перезагружаем систему и смотрим как запускается Windows.
Возможно у вас ускориться загрузка операционной системы и вы сможете заметить как быстрее запустился Windows. Но если после пуска у вас ноутбук тормозит, то следует использовать следующие советы Сергея Каракая.
4. Забит системный диск
Очень часто кто очень плохо разбирается в компьютерах, забивают жесткий диск С где находиться операционная система Windows разными файлами. В связи с чем ваш ноутбук начинает тормозит и медленно работать. Для этих целей потребуется часть файлов переместить на другие жесткие диски которые имеется в системе, а возможно и удалить не нужные папки и файлы.
Вы можете почистить Корзину, переместить файлы из папки Загрузки и с Рабочего стола на другой жесткий диск. Также почистить папку Temp находящийся по адресу C:\Windows\Temp и удалить ненужные программы с ноутбука. Вы заметите как стало более свободно на диске С.
На будущее советуем загруженные и сохраненные файлы перемещать на другой жесткий диск, тем самым у вас не появиться таких проблем. Но мы продолжаем чистить наш ноутбук от других лишних файлов и об этом узнает в следующем шаге.
5. Реестр Windows
Одним из важных и решающих факторов работоспособности является реестр Windows. Чистка реестра для начинающих пользователей, кто с компьютером на вы будет очень проблемно. Но не чего страшного в этом нет, когда-то придется научиться работать и не обращаться к специалистам в этой области.
Для чистки реестра Сергей рекомендует воспользоваться бесплатной программой CCleaner. Она очень удобная и с ней можно очень быстро и легко отчистить ваш реестр от лишних записей и мусора. После того как скачали программу и установили на ноутбук, можно приступать к чистки реестра.
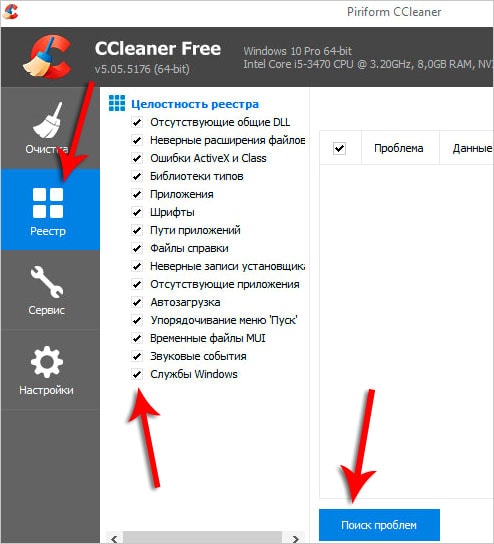
Открываем вкладку реестр, у нас должно стоять галочки напротив каждой строчки и нажимаем поиск проблем. Программа автоматический найдет нужные записи которые нам потребуются исправить.
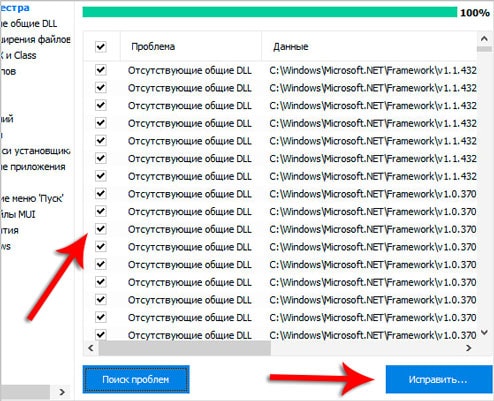
После нам будет предложено сделать резервные копии. Не всегда после автоматической чистки реестра ноутбук будет работать стабильно. Возможно также тормозит и медленно загружаться, в связи с чем переходим к следующему шагу.
6. Оперативная память
Одним из важных факторов работы операционной системы является оперативная память. При нормальных условиях работы Windows 7, 8, 10 необходимо чтобы память была 8 гигабайта. Но если у вас меньше, то при минимальных условиях 4 гигабайта будет достаточно. Увеличить память можно за счет установки планки в материнскую плату. Но если у вас нет такой возможности, то можно увеличить её за счет файла подкачки.
Для этого вам необходимо будет по компьютер нажать по правой кнопкой мыши и выбрать свойства. В открывшейся вкладке выбираем Дополнительные параметры системы.
В открывшейся вкладке Свойства системы, нажимаем Дополнительно, в открывшемся меню находим первую строку Быстродействие и нажимаем кнопку Параметры.
В открытой вкладке Параметры быстродействия, открываем вкладку Дополнительно и нажимаем кнопку Изменить.
Выбираем диск С где у нас установлена операционная система Windows. Нажимаем Указать размер и указываем тот размер который показывает система. После нажимаем кнопку Задать и ниже кнопку OK, появиться окно перезагрузить компьютер. Перезагружаем и смотрим как у вас загружается ноутбук.
7. Проблемы с диском
Следующим шагом который может помочь ноутбуку это провести дефрагментацию диска. Дефрагментация помогает упорядочить все имеющие файлы на диске близко к друг другу.
Вы скачали с интернета какой-то фильм или музыку, так вот они могут записать в разных местах на жестком диске. А при запуске у нас потребуется чуть больше времени, а если они лежали рядом то загрузка будет быстрее.
Windows 10 сама следит автоматический за оптимизацией дисков и сама проводит дефрагментацию. Но мы может сами провести вручную. Для этого выбираем Этот компьютер и открываем его
Выбираем любой жесткий диск и правой кнопкой мыши открываем Свойства.
Заходим в вкладку Сервис и выбираем в разделе Оптимизация и дефрагментация кнопку Оптимизировать.
В открывшемся окне Оптимизация дисков вы сможете увидеть когда проходила прошла оптимизация дисков так как система это делает автоматический. Выбираете нужный диск и нажимаете Анализировать.
Анализ диска занимает несколько минут, а при малом проценте дефрагментация не требуется. Для принудительно фрагментации диска, можно нажать на кнопку Оптимизировать и начнется процесс переноса файлов.
Сама фрагментация может занять очень большое количество времени, во многом будет зависеть от объема диска. Он будет отображаться в разделе текущее состояние.
Изменение расписания автоматической дефрагментации
Если вам не нравиться, что дефрагментация проходит каждую неделю, вы можете изменить расписание. Для этого вам потребуется нажать кнопку Изменить параметры и в открывшемся окне изменить частоту выполнения оптимизации диска.
8. Ноутбук очень слабый
Если после всех проделанных операций ваш ноутбук продолжает тормозить, наверное он морально устарел и не может просто тянуть новые операционные системы Windows. Тогда следует купить более новой модели подходящий по параметрам.
Если у тебя ноутбук тянет Windows, но постепенно начинает тормозить, тогда стоит применять шаги по улучшению работоспособности. Придерживаясь правил которые вы прочитали в статье “Что делать если ноутбук тормозит” вы сможете увеличить его работоспособность на долгий срок.