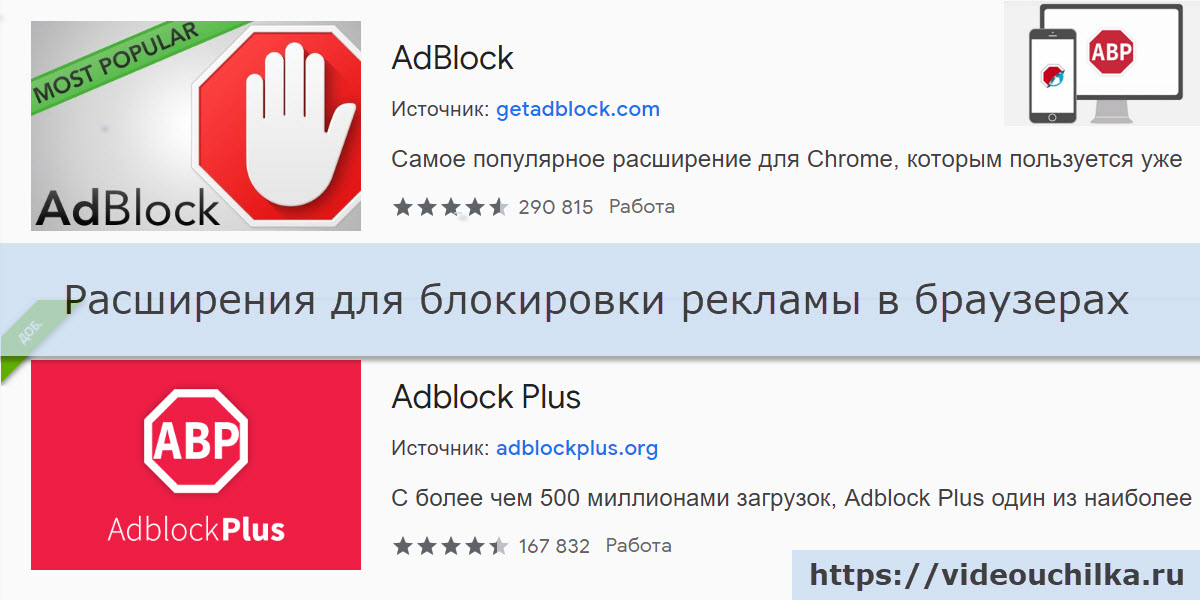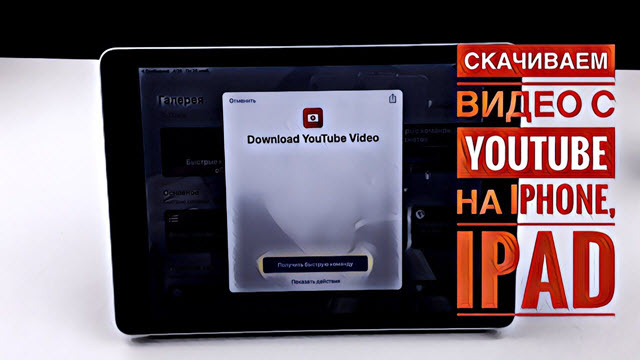- Как изменить браузер по умолчанию
- 1. Google Chrome — как браузер по умолчанию
- 2. Mozilla Firefox — по умолчанию
- 3. Opera — в качестве браузера по умолчанию
- 4. Internet Explorer — браузер от microsoft по умолчанию
- 5. Yandex браузер по умолчанию
- 6. Браузер mail.ru по умолчанию
- 7. Альтернативный вариант изменения браузера по умолчанию
- Заключение
Как изменить браузер по умолчанию
Здравствуйте уважаемые посетители нашего портала Видео Училка. В этой статье и по окончанию статьи в видео уроке Антон Дьяченко представит Вам видео обучение под названием “Как изменить браузер по умолчанию”.

Браузер это программа для просмотра интернет страниц или серфинга в интернете. По умолчанию во всех операционных системах фирмы Microsoft установлен браузер Windows Internet Explorer. Он хорош, и в последних версиях стал еще лучше, но каждый пользователь привык к своему браузеру и хочет что бы именно он открывал все ссылки в документах — был по умолчанию. В этой статье мы научимся устанавливать необходимый браузер по умолчанию. При первом запуске каждый браузер делает запрос назначить его по умолчанию. Если вы его отклонили или пропустили этот момент, смотрите как быть в этом случае.
1. Google Chrome — как браузер по умолчанию
Начнем с моего любимого браузера — Google Chrome.
Для назначения по умолчанию необходимо:
- открыть главное меню

- выбрать пункт Настройки
- в поле Браузер по умолчанию нажать кнопку Назначить Google Chrome браузером по умолчанию

Браузер Google Chrome установлен по умолчанию.
Chrome — удобный и быстрый браузер, но и он иногда тормозит.
2. Mozilla Firefox — по умолчанию
Для того что бы поменять браузер по умолчанию на Mozilla Firefox необходимо:
- открыть меню Firefox
- выбрать пункт Настройки или подождать раскрытия меню и так же выбрать Настройки

- нажать кнопку Сделать Firefox браузером по умолчанию

Браузер Mozilla Firefox установлен по умолчанию.
3. Opera — в качестве браузера по умолчанию
Для того чтобы заменить браузер по умолчанию на Opera, необходимо:
- открыть меню Opera
- выбрать пункт Настройки
- выбрать Общие настройки… или нажать Ctrl+F12

- перейти на вкладку Расширенные
- выбрать в левом поле Программы
- поставить флажок Проверять, что Opera — браузер по умолчанию
- нажать ОК

- закрыть браузер Opera и заново запустить
- в появившемся окне Использовать Opera как браузер по умолчанию необходимо поставить флажок Не показывать диалог для предотвращения выскакивания этого окна в дальнейшем и нажать Да

Браузер Opera установлен по умолчанию.
4. Internet Explorer — браузер от microsoft по умолчанию
Для установки в качества браузера по умолчанию Internet Explorer необходимо:
- открыть меню Сервис

- выбрать Свойства обозревателя

- перейти на вкладку Программы
- нажать кнопку Использовать по умолчанию

- нажимаем ОК
Браузер Internet Explorer установлен по умолчанию
Предупреждение о невозможности использовать 64-разрядную версию Internet Explorer в качестве браузера по умолчанию пусть вас не волнует. Вероятно в 64-bit версиях Windows 7 установлены браузеры для обеих разрядностей. В любом случае браузером по умолчанию станет Internet Explorer.
5. Yandex браузер по умолчанию
При установке, Яндекс браузер, как и любой нормальный браузер предлагает назначить себя по умолчанию. Если у вас уже установлен браузер от Яндекса, то нажимаем на шестеренку в правом верхнем углу окна и выбираем Настройки
Если у вас уже установлен браузер от Яндекса, то нажимаем на шестеренку в правом верхнем углу окна и выбираем Настройки

В разделе Браузер по умолчанию нажимаем кнопку Сделать Yandex браузером по умолчанию

Теперь все страницы будут открываться с помощью Яндекс браузера.
6. Браузер mail.ru по умолчанию
Еще одна версия браузера на основе проекта Chromium с открытым исходным кодом. (Первый появился Google Chrome, второй браузер от Яндекса). При установке кроме назначить себя по умолчанию пытается установить еще кучу ненужных дополнений, которые садятся в автозагрузку естественно.

Так как это можно сказать клон Chrome и Браузера от Яндекс, то и назначить его по умолчанию можно так же. Открываем главное меню браузера и выбираем пункт Настройки

В самом низу в разделе Браузер по умолчанию нажимаем кнопку Назначить Интернет браузером по умолчанию

Браузер Интернет от маил.ру назначен браузером по умолчанию.
7. Альтернативный вариант изменения браузера по умолчанию
Альтернативный вариант назначения любой программы по умолчанию. Относится не только к браузерам.
- открываем меню Пуск
- выбираем Панель управления
- переключаем вид отображения на мелкие или крупные значки
- выбираем Программы по умолчанию
- выбираем Задание программ по умолчанию

- в поле Программы выбираем необходимый браузер или любую другую программу
- с права выбираем Использовать эту программу по умолчанию — если хотите что бы она открывала все что можно открыть)

Если же вы хотите задать открытие конкретных типов файлов по расширению, выбирайте второй пункт — Выбрать умолчания для этой программы

В открывшемся окне флажками указывайте необходимые объекты.
Заключение
В этой статье мы разобрались как поменять браузер по умолчанию. Это можно сделать как в настройках самого браузера так и в разделе Программы по умолчанию. Выбор способов остается за вами.
Теперь видео урок как изменить браузер по умолчанию на примере Google Chrome, Яндекс барузера, Opera, смотрите видео на портале Видео Училка.