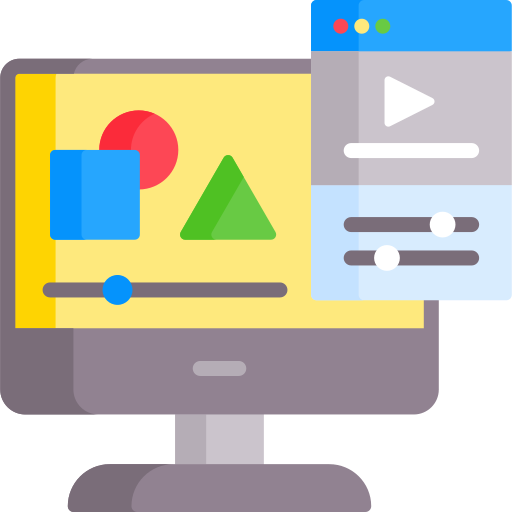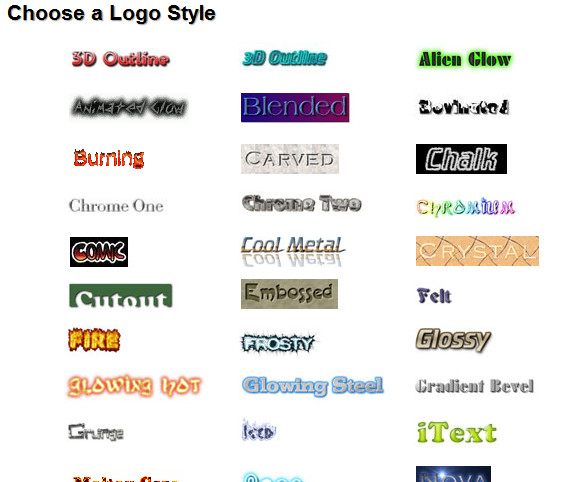Из этой части уроков по изучению основ работы с программой Autodesk Maya для создания и обработки трехмерной графики, вы ознакомитесь с интерфейсом программы. Вы научитесь основным элементам интерфейса программы. Так же вы научитесь работать с дополнительными опциями меню и отображения объектов.
Семь лет работал в кино, над созданием визуальных эффектов для фильмов в «Сталинград», «Викинг», «Август восьмого» и многие другие. Также являюсь сертифицированным инструктором по Autodesk Maya и уже пять лет преподаю уроки по компьютерной графике. Как вы уже могли понять Maya, мой основной рабочий инструмент и его мы будем изучать.

Autodesk Maya
Для начала хотелось бы наверное ответить на вопрос, который многих мучает. Мне по крайней мере студенты его достаточно часто задают. Почему нужно учить именно программу Autodesk Maya?
Многим это непонятно, особенность есть люди которые приходят уже с каким-то знанием в программах, таких как «Autodesk 3Ds Max», «Blender», «Cinema 4D». Они смотрят на меня и не понимают, что в ней такого вот прям офигенного, что все и повсюду её используют.
Ответ прост, на самом деле ничего. Дело в том, что просто сложилось так исторический, что 99% студий которые делают эффекты, они используют программу Autodesk Maya. Причины по которым так получилось сейчас не очень важны.
Если вы смотрите какое-то кино со спецэффектами, то может быть практически на 100% уверены, что Maya там была использована. Это не значит, что это единственный софт который используется, есть и другие, но Maya так или иначе в продакшн участвует.
Продакшн — это фаза проекта, в ходе которой происходит создание готового продукта и подготовка его к распространению или передаче заказчику.
Помимо кинокомпанией, топовые игровые студии сейчас тоже использует Maya. Если раньше это был «3Ds Max», то сейчас смотришь все работают в Maya.
Соответственно если вы хотите найти работу в киноиндустрии или в игровой индустрии, то Maya стоит учить, просто потому что в ней все работают. Если вы хотите делать моушн (motion) графику, тогда лучше в учить «Cinema 4D». Если хотите интерьерную на визуализацию делать, то лучшее «3Ds Max».
Анимационная графика, она же моушн-графика. Когда визуальное оформление, которое оживляет статическое изображение.
Слово motion, в переводе с английского языка, означает движение, т.е. продуктом деятельности данного вида дизайна является анимация, в которую входят компьютерная графика и мультипликация.

Скачать Autodesk Maya
Теперь стоит рассказать где взять программу Autodesk Maya. Наверняка у вас на эту тему есть идеи, но все таки стоит воспользоваться поиском. В Google набираем Maya и одна из первых ссылок будет сайт компании Autodesk. При переходе на неё, вы попадает на международный сайт компании, где вам автоматический предлагает посетить русскую версию сайта.

На сайте находим вкладку купить или скачать демоверсию. Ниже кнопок, мелким шрифтом есть дополнительная приписка, если вы студент, то можете получите бесплатную лицензии на три года. Нажимаем по ссылке и переходим на вкладку регистрации.
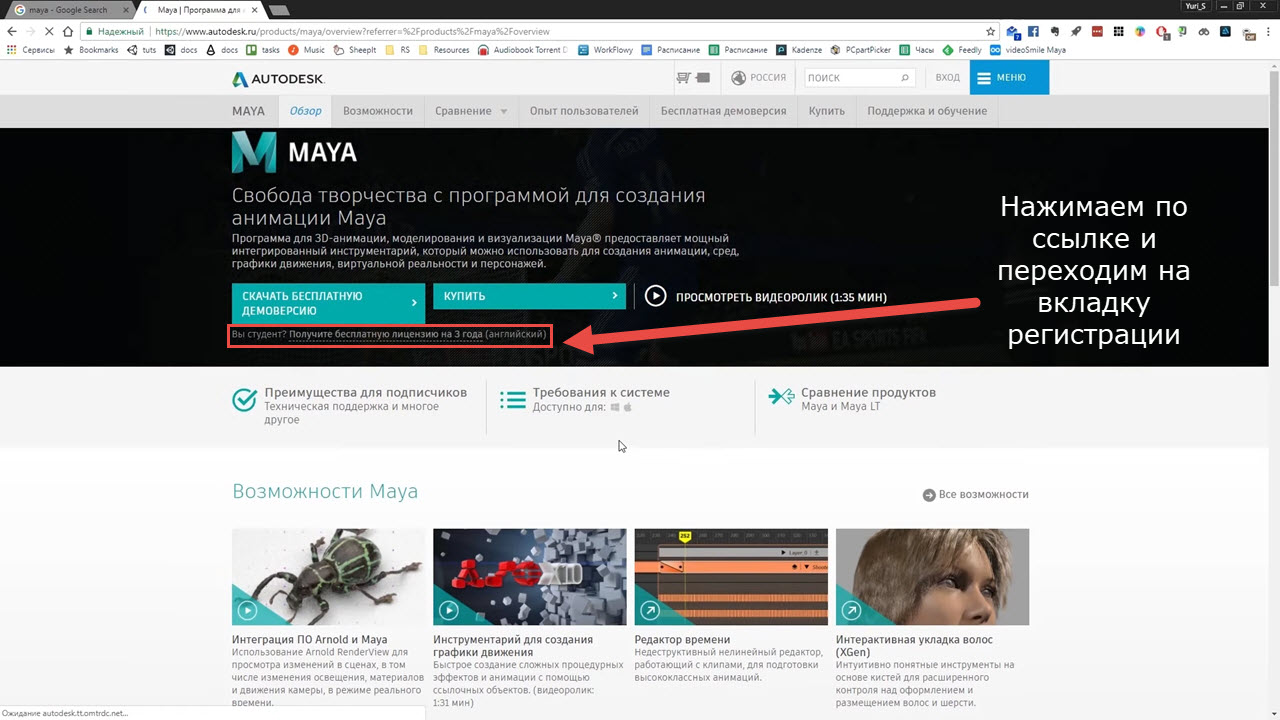
Если вы зарегистрированы, то нужно войти под своим именем, а если нет, то создаём новый аккаунт. После регистрации появиться ещё два окна. В начале сайт попросит указать кто вы, студент или преподаватель. В нашем случае выбираем студент и указываем учебное заведение где вы учитесь. Нажимаем кнопку ОК.
После происходит переадресация на страницу загрузки, где выбираем нужную нам версию программы. Указываем какая у нас операционная система и язык. Далее становится активная кнопка «INSTALL NOW» скачиваем веб-инсталлятор. Во время установки программы, появятся галочки для установки дополнительных элементов и других программ. Так что ставьте все, что предлагает установщик программы.
Хотелось бы пояснить чем отличается студенческая от коммерческой версии. Допустим вы перезаписали файл созданный в другой версии Maya, затем решили сохранить. Перед сохранением на экране монитора появиться предупредительное окно. В табличке будет запись, что этот файл был создан в студенческой версии программы, которая предназначена исключительно для использования в учебных целях.
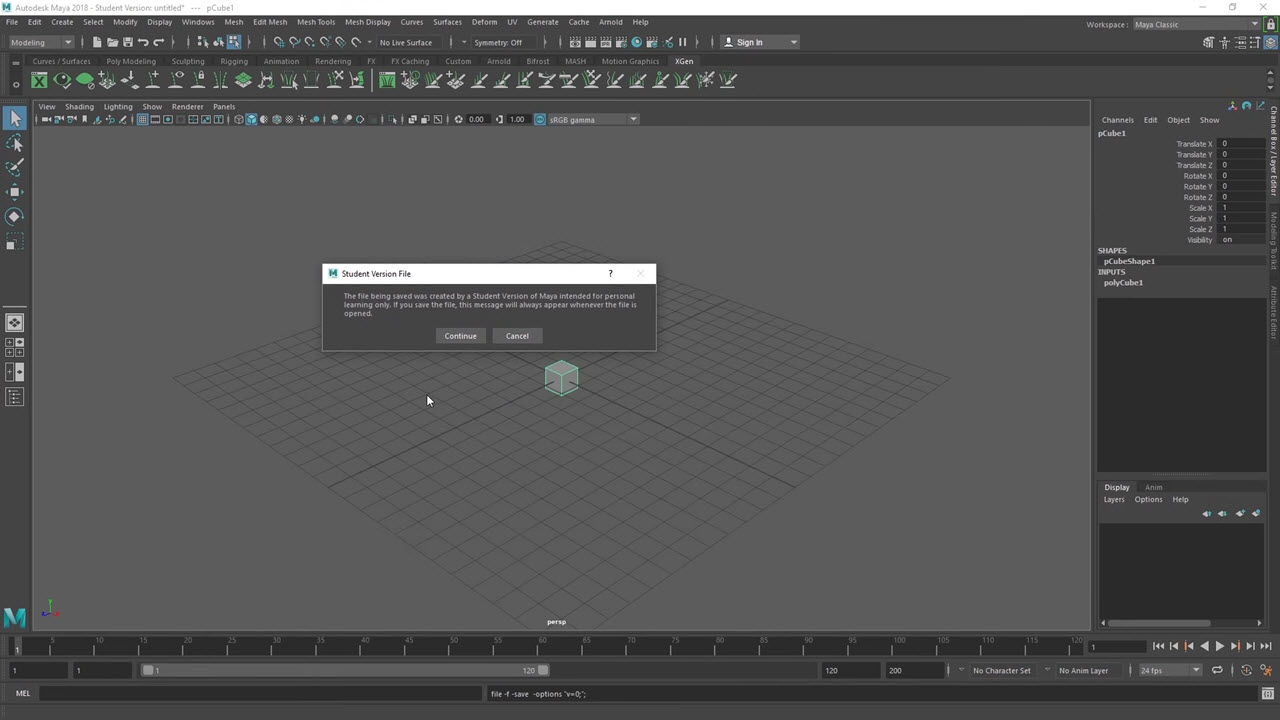
Данное окошко будет появляться в любой версии Maya, при использовании этого файла и при сохранении. Больше никаких ограничений в студенческой версии нет. После появления этого окна, нажимаем «Continue» (продолжить) и работаем дальше.
Если вам вдруг не удобно устанавливать Maya с официального сайта. Возможно вас не устраивает всплывающее окно при сохранение и открытие файла, с предупреждением об учебной версии.
То вы всегда можете воспользоваться поиском и набрать запрос. Например, Autodesk Maya скачать торрент, скачать Maya торрентом, скачать autodesk maya торрент, и другие запросы. После появится список сайтов предлагающих воспользоваться программой.
Система проектов
Первое, о чем стоит поговорить, прежде чем начать нажимать какие-то кнопки – это система проектов в Maya. Дело в том, что ваш проект состоит не только из-за самого файла Maya, а там могут быть еще другие вещи.
Самой простой вариант – это текстуры. Когда вы их импортируете, они не становятся частью файлов. Когда вы сохраняете файл, то текстуры не сохраняются вмести с этим файлом, а продолжают лежать на диске откуда вы их взяли. При сохранение они указывают просто путь к файлам. Плюс в проект входят рендеры, другие кэш файлы, они все тоже где сохраняются.
Рендер или рендеринг (от англ. термина rendering — визуализация) — это процесс обработки модели с помощью специальной компьютерной программы. Работая в определенном 3D пакете, художник создает трехмерную модель и затем запускает ее обработку — рендер в плоскую, 2d картинку.
Прежде чем начать работать с проектом, нужно указать папку где все это будет находиться для работы. Делается это так «File» → «Set project». В панели управления меню нажимаем «File», в раскрывающем списке выбираем «Set project». Указываете место на диске и нажимаете кнопку «Set».
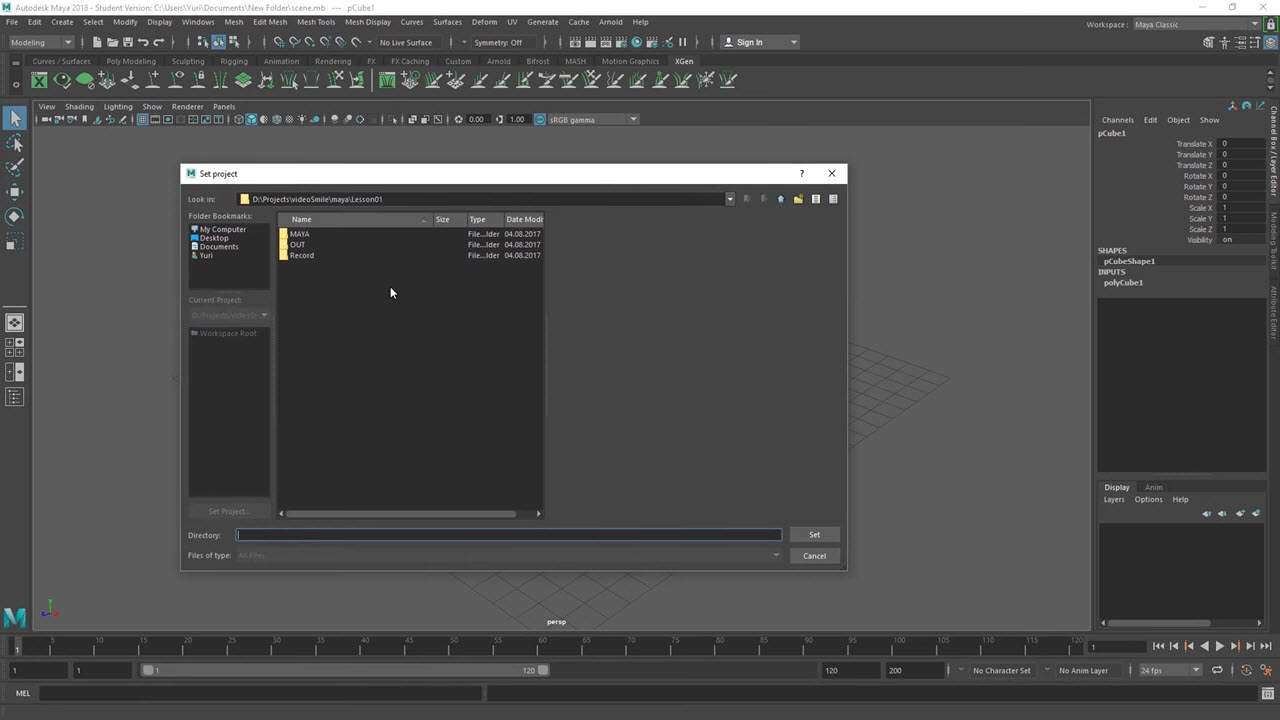
Создаем новую папку назовем «test project» нажимаем кнопку «Set». На экране появляется предупреждающее окно, где написано, что в этом месте проекта нету.
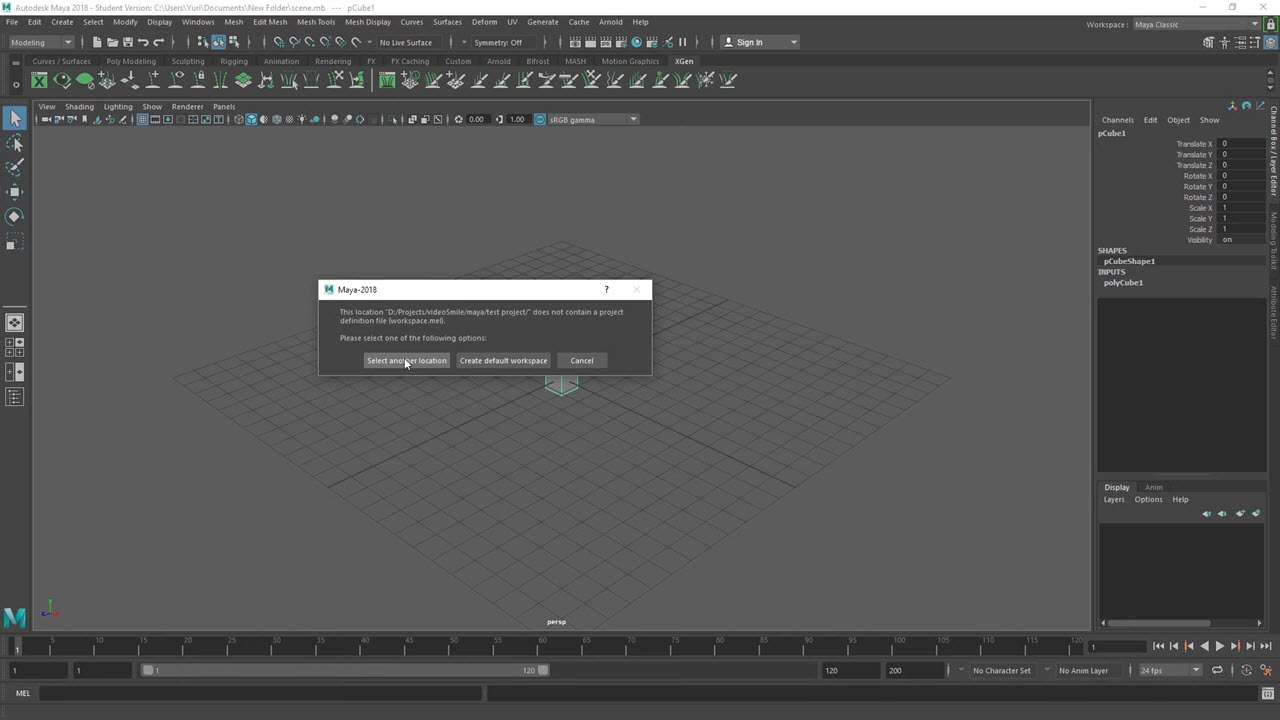
Ниже в окне имеются три кнопки «Select antother location», «Create default workspace», «Cancel». Первая кнопка говорит о том, что вы можете выбрать другое местоположение. Если вы хотели создать проект, то нужно нажать на вторую кнопку. Вторая кнопка – это создать рабочую область по умолчанию, а третья кнопка отменить.
Вместо создание нового проекта, откроем другой проект Maya. В материалах к данному курсу будет папка «Project01». Скачать дополнительный материал к мини-курсу «Maya для начинающих» по ссылке: https://disk.yandex.ru/d/ahcUNi64hVSgig.

В данной папке есть сцена из Maya и папка с текстурами. А также есть файл «workspace.mel» – это как раз файл, который говорит о том, что эта папка и есть проект. Можно этот текстовый файл «workspace.mel» открыть в текстовом редакторе и посмотреть описание что проект находиться здесь.
Если захотим открыть этот проект. То нам нужно будет скопировать путь расположения папки, для этого просто выделяем с помощью клавиш на клавиатуре «Ctrl+A» – это выделить, а «Ctrl+C» – это копировать.
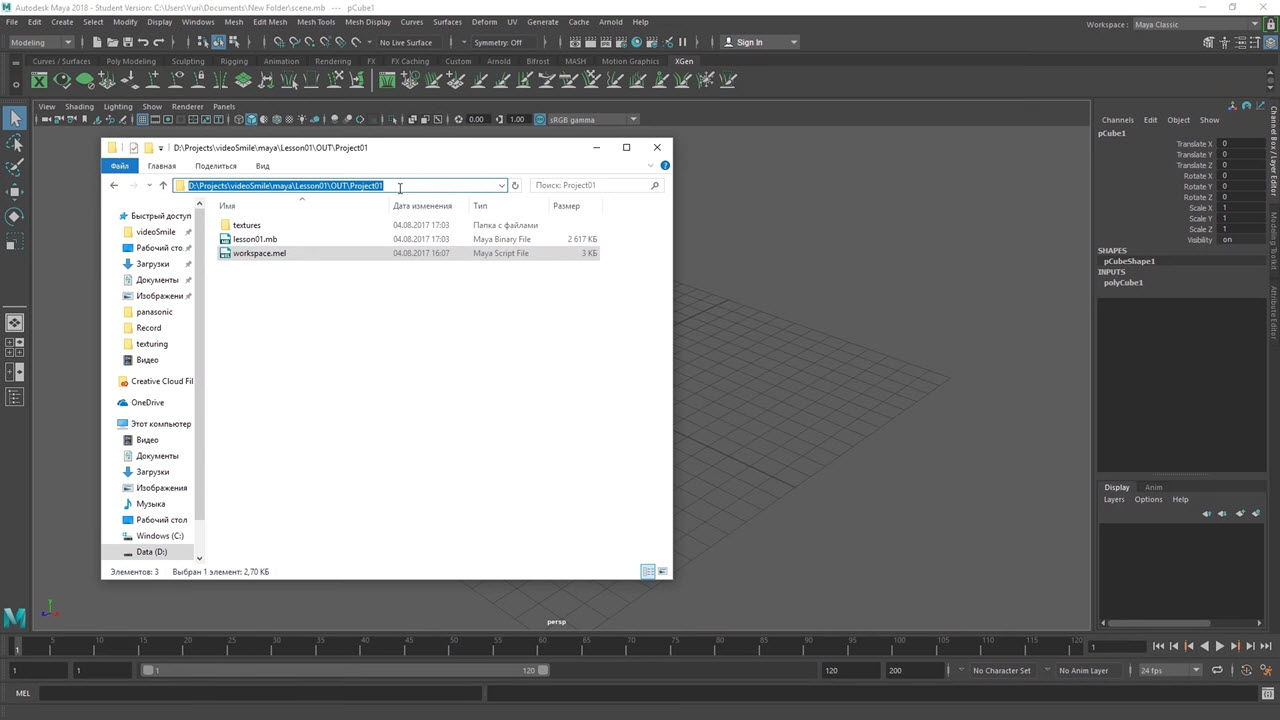
В программе Maya нажимаем меню «File» → «Set project», открывается окно. Для создания и для открытия проекта используем функцию в меню «Set project». Вставляем путь в открытом окне с помощью «Ctrl+V», здесь ничего выбирать не нужно и нажимаем кнопку «Set».
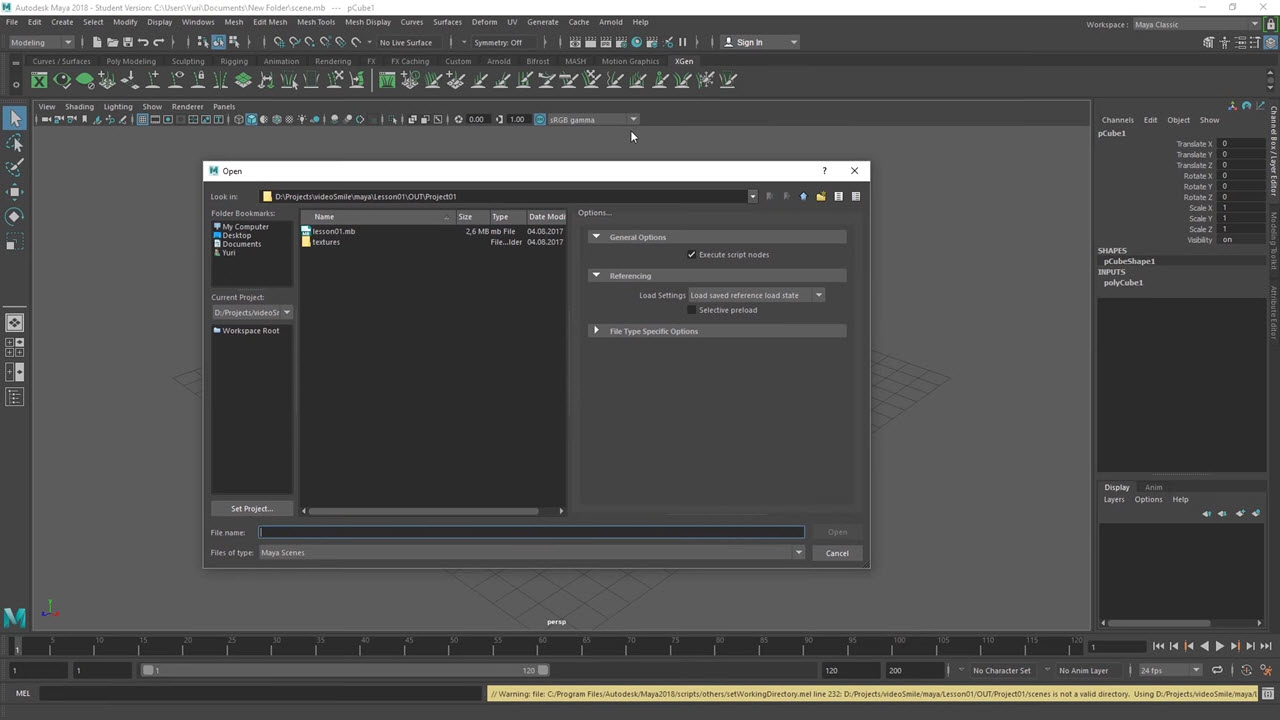
В этот раз окошко не появилось, потому что там файл «workspace.mel» уже есть. Maya видит этот проект, она его выставляет. Если бы не было его, то она спросила бы. Теперь нажимаем «File» → «Open» и по логике вещей, при открытие файла он должен оказаться в папке проекта.
Иногда бывает, что программа «тупит», то можно пересказать путь и нажать кнопку «Open». После уже открывается сцена с которой мы будем работать.
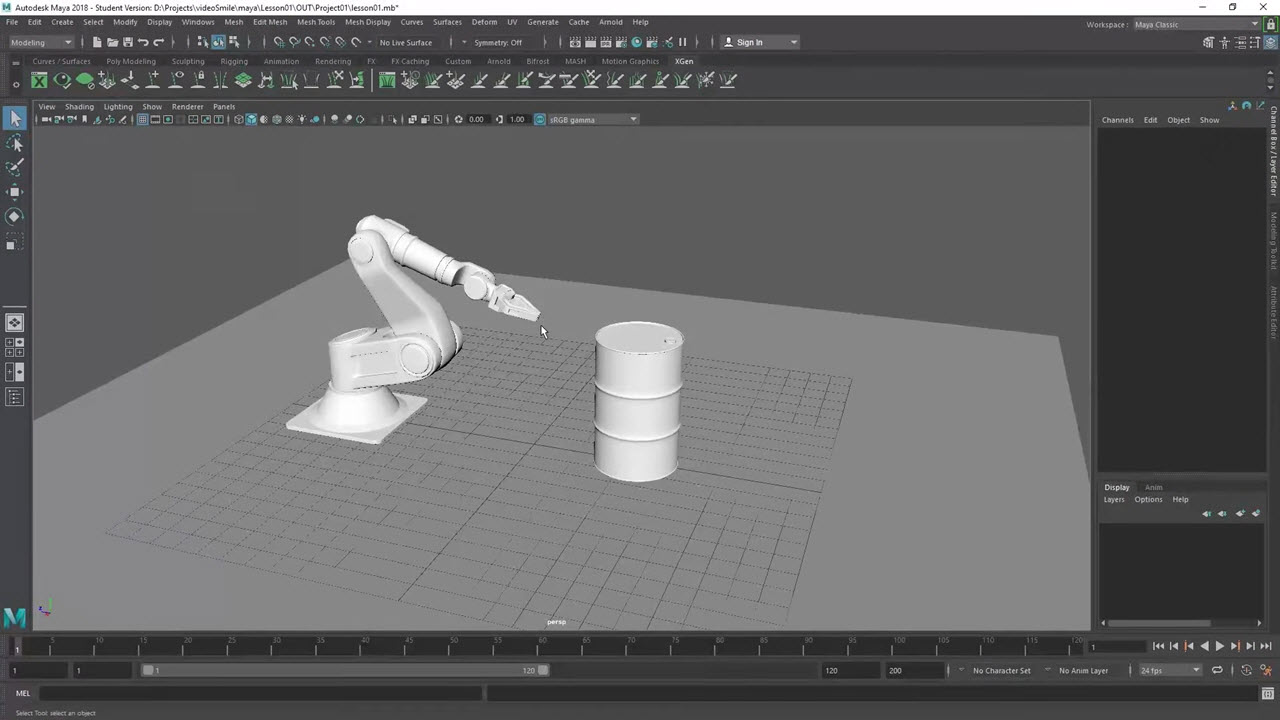
Еще есть один момент который хотелось бы проиллюстрировать, чем проект отличается не от проекта. Текстуры для работы могли бы лежать где угодно на диске и все бы работало.

Если посмотреть сам путь, то там не указано например «диск D» или там проекты другие. Здесь все просто пишется «textures\» и далее имя проекта. Это происходит потому что она лежит внутри проекта в папке «textures».
Соответственно, если я хочу теперь открыть этот проект на другом компьютере или отправить кому-то, то можно просто скопировать папку «Project01». Все, что было в сцене использовано, помимо самой сцены, оно подтянется сама. Так как пути будут относительными и не слетят.
Изменение настроек
Вторая вещь которую следует сделать сделать перед началом работы это поменять некоторые настройки. В настройки можно попасть двумя способами.
во-первых 10:16 windows с этим spree phrensies preferences это 10:22 типа официальный путь и есть еще 10:28 от здесь в углу есть иконка с человечками шестеренкой если нажать на открывается то же самое 10:35 окно только выбранный параметр и time слайдер вместо дефолтного интерфейс 10:41 когда заходите через меню так вот две вещи которые следует сделать в онду 10:48 дефолту стоит вот так нужно переключить киеве на инфинит то есть у вас будет 10:57 бесконечный онду она ну есть основной не бесконечно бесконечна и потому что 11:03 памятники ограниченную но она очень большое то есть бывают ситуации когда ты работал 11:10 работал работал там экспериментировал сохранился не туда точнее переписал файл 11:15 который надо было переписывается и и сидишь нажимаешь отмену и отменяешь просто я не знаю час работы 11:25 вот вторая вещь в 11:31 files on projects нужно поставить куда тут галочку по умолчанию отключена 11:38 автосейл мэйбл и 11:45 2 надо включить это limit of the senses потому что по умолчанию он будет 11:52 сохранять каждые 10 минут и просто каждые десять минут 12:01 соответственно если галку поставить то он не будет сохранить больше десяти штук 12:06 когда он дойдет до 11 он перепишет просто 1 будет по кругу сохраняться вот 12:12 время можно сделать поменьше если хочется но большого смысла нет еще надо учитывать что есть сцена достаточно 12:18 тяжелая сайт может занимать какое-то время и поэтому если здесь поставить слишком маленькое время будет просто 12:24 мешать работать и еще здесь можно указать где of those их сохраняется в 12:30 принципе в проекте и это довольно удобно чему где то искать либо можно сказать какой конкретный folder если вы 12:37 периодически грохоте так стать авто сейвы тоже могут занимать достаточно много места поэтому в 12:43 принципе может быть my смысл их какое-то конкретное место кидать и 12:49 и за 1 месяц грохот еще одна опция 12:54 которая может быть не совсем понятно сразу но 13:00 потом она окажется очень полезной в дисплей полигон 13:06 включить вот эту галку highlight border иджис по сути это означает что там где 13:13 геометрия незамкнутой модели край это 13:19 ребро будет подсвечена это где будет полезно увидеть кей сейф и 13:29 после того как сделали какие-то настройки которые но заняли какое-то время из серии знаю вот 13:35 сейчас что настроили хаотично так было или долг горячих клавиш кит на строева лекарственные еще что то имеет смысл 13:42 пойти файл нажиться их preferences дело в том что мая сохраняет настройки 13:49 когда она закрывается если нажать нажмите на крестик тогда она их сохранит если она краж ница 13:55 ничего не сохранится это же относится к rice and files rice and projects они тоже сохраняется при 14:02 выходе соответственно если вы работаете с какой-то сцены которые какой-то причине 14:08 постоянно краше так бывает ну дайте сделать что-то странное проканает не проканает вот и потом моя 14:16 крошиться в ее открываете вы хотите сделать файл ricoh файлов ничего нет вот тоже сейф при француз да по поводу он 14:24 будто что-то на бесконечное вот это все в мае достаточно своеобразная онду 14:33 дело в том что дефолтные клавиши нанду это просто z 14:39 аиду shift z а контур z тоже работает на по умолчанию это просто затем я думаю 14:47 что назад позже добавили я не уверен что изначально он работал теперь когда мы 14:52 закончили с занудной частью можно перейти собственно к самой программе.
Viewport и горячие клавиши
давайте начнем с ее порта так как он 14:58 здесь самая большая интересная штука навигация матч простая вы держите alt 15:04 мест написано л alt левый без разницы и 15:10 alt + левой кнопкой мышки вращает вид alt + нажатие на колесо двигает и alt + 15:22 правой кнопкой мышки зуммер разумеется при этом можно колесиком но лучше к 15:30 этому не привыкать потому что у колесико есть шаг и соответственно когда вы работаете с какой-то мелкой 15:38 детали вам шаг колесика может быть не очень удобен alt правой кнопкой мышки можно аккуратно 15:45 разумеется на столько на сколько нужно так дальше а отменять камеру нельзя с 15:53 помощью обычной отмены у нее своя отмена для этого используются брекеты 16:00 квадратные скобки либо клавиши где буква h и ъ то есть тут если их нажимать то 16:07 левый bracket отменяет движение камеры а правый вперед двигает если вам вдруг это 16:15 понадобится далее если что-то выделить то чтобы сфокусироваться на этом объекте 16:24 нажимайте клавишу f да и кстати если у вас по какой-то причине клавиши не 16:31 работают это либо раскладка то есть мая не работает в русской раскладке и это на 16:38 самом деле очень не удобно либо это капслоком когда caps lock нажат 16:43 моя прям пишет caps lock озон а вот язык она не определяет вот f сфокусироваться 16:51 на выделенном либо есть клавиша а это 16:57 показать все я знаю в этой сцене она обливается очень-очень далеко потому что на самом 17:05 деле в ней есть источник света огромный и поэтому камеру летает так далеко если 17:12 его просто удалить и нажать а то вот все будет намного лучше так и пока я спрячу 17:23 дальше ражение по дефолту 17:29 не текстурой не свет не показываются в принципе они все не есть но они 17:35 выключены показываются только цвета материалов примерно бита и вот чтобы попасть в тот дефолтный 17:44 вид от клавиши 55 процентов а потому что это 1 этаж клавиш окей 5 это вот 17:52 стандартно 6 погружается показывает текстуры если 18:00 они есть их может не быть я здесь сделал семь показывает свет если 18:13 я нажму свет пропадет если нажму 5 что станет 18:19 сереньким можно включить только свет не включая текстуры нажал 7 18:25 67 да еще стоит понимать что отображение 18:32 в в порции она хоть и показывает материалы ну более-менее симпатично она все равно не 18:38 соответствует потому что будет на рендере то есть это такая очень приблизительная вещь поэтому если вы 18:45 чего-то во вьюпорте не ведитесь что думаете должно быть это не значит что все плохо стоит по рендерится посмотреть 18:53 на самом деле как это выглядит 18:58 дальнейшей настройки отображения они находятся вот в этой панели сверху над рекордом в том числе здесь же можно 19:07 отключить текстуры вот есть свет можно 19:15 включить тени можно в 19:20 ambient occlusion кто выиграет знает что это такое по сути это это компактные 19:30 тени то есть вот там где объекты оказываются близко друг другу поверхности 19:36 там появляется тень в принципе это точно включать потому что так лучше видно 19:42 деталями как они друг от друга отделяются то есть если я создам кубик 19:51 и выключу окружен и вы ключ 19:56 grid вот тут сверху и что смотреть-то он начинает сливаться издали было много 20:02 каких-то квадратных ближайших водных плоскостях было бы непонятно где что окружен ну здесь не очень помогает но 20:11 обычно он увеличивает считываемое формы 20:18 до разрушена пару раз нажал я про говорю это вслух вот есть кнопка которая включает 20:24 выключает grid еще бесполезных кнопочек 20:30 здесь можно в чуть моушен блюр но он не будет ничего делать без анимации поэтому я сам пока 20:37 не интересует здесь есть антиалиасинг он сглаживает 20:45 края я не знаю сколько это видно на видео здесь вот что пиксельная 20:51 на краях а если включить antialiasing она становится более гладкой а вот так 20:59 же здесь есть полезная кнопка и us дефолт материал это означает что неважно 21:04 какие материалы присвоены во вьюпорте все будет стандартным сером это может 21:10 быть полезно если какие-то материалы отрабатывать неправильно они могут взял себе просто чёрным или ну то есть делать 21:18 что то нет а вот и последняя вещь это 21:24 вот эта клавиша показывает сетку либо это цифра 4 на клавиатуре 21:32 5 shaded 4-го r6 текстуры 7 свет 8 ничего не делает 21:43 также еще есть клавиши 123 которая связана не с отображением в 21:51 плане отрисовки а с отображением в плане сама геометрии как она представляется 21:57 один это показывает полигоны как они фнаф принципе есть модель 22:04 три это сглаженное превью то есть сама 22:12 модель при этом она не меняется если создам кубики позже расскажу как это 22:18 сделать вот и нажму автосоюз собственно 22:23 сработал отнимая говорит что студенческая версия так вот если я выделю кубик и нажму 3 он становится 22:30 скругленным но при этом у него не становится больше полигонов 22:35 то есть их становится больше для отрисовки но не фактически больше то есть я могу нажать один вернуться и 22:42 начать что с ним делать 2 это просто промежуточный режим который показывается 22:47 и то и другое одновременно вот как этим пользоваться реальное и зачем это надо 22:53 мы рассмотрим позже когда будем заниматься моделированием 22:58 если вы хотите поменять вид из перспективы в какой-то ортогональный то есть сбоку сверху 23:05 справа это можно сделать несколькими способами во первых здесь вот есть 23:10 иконка камеры если нажать правой кнопкой можно выбрать одну из четырех камер есть 23:18 фронт перспектива сайт и вот этот вариант на 23:29 самом деле он не очень удобный это хорошо использовать если у вас есть какие-то свои камеры в сцене вот здесь 23:35 они тоже будут появляться более быстрый вариант нажать и удерживать пробел 23:44 появляется вот такая вот штуковина называется она hotbox по сути она дублирует меню который 23:51 сверху да и если вдруг здесь нет вот этого 23:59 всего и справа футбо контроль я все еще держу пробел кстати и удерживать левую 24:04 кнопку мышки носит high doll & show all если чуть не хватает в нем controls 24:11 show all вот держите пробел мышкой никуда не двигается нажимаете 24:19 эти левую кнопку мышки здесь появляется выбор видов здесь их больше чем было в предыдущем 24:25 меню можно выбрать правая фронт об она с 24:33 непривычки может показаться очень неудобным существу можно держать пробивал нужно держать кнопку нужно выбрать направление 24:39 но в реальности можно делать достаточно быстро причем в кнопке не надо попадать 24:46 то есть вот мне не нужно прямо точно вот сюда это выбрать я просто нажимаю пробел 24:52 нажимаю левую кнопку мышки и тяну мышь быстро куда-то вправо особо не целясь и 24:57 когда я провел пищу вид переключается это очень быстрый способ 25:07 вариант можно не удерживать пробел а просто в не воткнуть тогда 25:16 вида теперь если навести курсор на любой из них и снова ткнуть пробел можно 25:25 переключиться в действительности этот режим он способ он не про переключение 25:32 камер по большому счету он скорее про [музыка] 25:39 разворачивание layout of то есть допустим у меня есть два каких-то вида не принципиально причем даже не так меня 25:47 даже может быть здесь что-то вообще другое принципиально если ткнуть пробел 25:53 просто вот одна из панелей разворачивается на полный экран 25:59 соответственно дефолтный вид это вид 26:05 разделенный на четыре у которого увеличен один из 26:10 здесь вот есть пресеты если вы что-то я в этом сделали 26:16 не то будут можно нажать и вернуться в стандартный вид да причем если я сейчас 26:21 буду нажимать пробел как раз видно что он возвращается потому что было до этого 26:26 дефолтный вариант это вот парк нажать пробел поэтому она так работает
Tool box
26:35 манипуляция с объектами инструменты которые позволяют это делать находится 26:41 возле же слева эта штука кстати называется tool box это вот эти вот 26:49 три кнопки либо если вы наведете вы увидите что эту клавишу w 26:57 и и.р. они идут подряд на клавиатуре во 27:04 многих сортах эти клавиши делают одно и то же вот если я выделю какой то объект и у меня на же тогда бы 27:12 и у меня появляется манипулятор это 27:17 позволяет мне объект двигается если нажму и или в эту кнопку и это как 27:25 и русская появляется манипулятор вращение и соответственно р это 27:33 масштабирование суд если тянуть за 27:38 эти направляющие то можно менять объект в одной оси если цельный за центр во 27:48 всех сразу при этом когда мы вот это все делаем можно обратить внимание что тут 27:55 справа меняются числа куда-то 28:03 называется channel бокс и она показывает 28:08 трансформации объекта соответственно если хочу вернуть назад я могу здесь справа выделить все поля 28:17 которые хочу сбросить в 50 и объект возвращается в исходное положение 28:24 дефолтный масштаб не 01 что если сделать ноль объект превратиться в точку помимо 28:33 осей w есть еще плоскости если я хочу движется объект 28:41 сразу в двух направлениях тут есть вот эти вот выбирал ки квадратные которые 28:47 позволяют двигать его по двум осям у 28:53 rotate а ещё есть вот это кольцо вокруг 28:59 позволяет крутится в плоскости камеры откуда мы смотрим как она будет 29:05 вращаться и rotate еще можно взять не за ось а прям завод сам центр и вращать 29:14 свободно в любом направлении z для отмены 4 случайно нажал 5-6-7 не попал в 29:24 r вот и у скейл то же самое у него есть эти плоскости которые позволяют 29:32 масштабировать сразу по двум осям важная вещь про это все то что 29:40 оси можно выделить то есть если я ничего не делаю просто кликаю по ним 29:47 не выделяются и теперь когда она выделена мне не надо попадать в нее 29:54 курсором для того чтобы двигать объект я могу в любом месте экрана ну в японцы главное нажать колесо мышки 30:03 и начать просто мышью двигать этот 30:11 то ось которая выделена она сохраняется 30:17 то есть если начинают детских другие объекты то моя помнит в какую сторону я 30:26 хотела двигается и измене нужно аккуратно тыкать в стрелочку каждый раз 30:32 я могу более-менее широкими движениями это все делать в случае суд его другой 30:38 рукой манипулятором движение нырнешь имеет смысл вот если взять rotate и 30:43 выделить ось и теперь двигать колесом я могу достаточно удобно это все выкрутить 30:54 единственно что здесь не все можно крутить как попало да кстати понять ними 31:01 почему я смотрел именно эти два объекта но от получилось 31:13 вот если снова зеленую это подвинул канул в этот и мне 31:19 уже не надо в не попадать и просто женой колесо и тянул и все учились 31:28 майя очень важная штука потому что все перетаскивание чего бы-то ни было 31:33 делается колесом за редкими исключениями то есть если допустим хочу здесь вот 31:40 подвинуть иконку делаю это нажав на колесико и это 31:45 очень-очень много где используется сосна еще один способ 31:51 если у вас вдруг так случилось или как-то похоже не пугайтесь 31:58 вот тут сверху из кнопочки и вот я сюда тут select type 32:06 нажимаете и все вот ощущается нормальное состояние либо 32:12 можно просто пару раз ткнуть 8 или один раз она по разному срабатывать иногда с одного раза и на dust2 так вот я хотел 32:19 про колесо сказать еще удобный способ пользоваться колесом можно выделить название канала который 32:29 вы хотите крутить двигать колесом во вьюпорте в принципе в ну в случае с рот 32:35 и там она ничем принципиально не отличается того что я бы выделил вот здесь выше и двигал колесом ну по идее 32:43 да я могу взять сразу вся грязь и крутить конечно в данном случае не имеет 32:49 никакого смысла но тем ни менее почему выделяю не текст 32:56 а и на название плюс если бы были какие-то 33:04 ещё дополнительные параметры их тоже можно было бы так крутить
Управление дополнительными параметрами
33:10 например слюней scoop неон 33:15 есть опции с которыми он создается и здесь есть subdivision для ширины 33:28 высоты и глубины и соответственно я могу 33:33 что пробивать значение просто с клавиатуры либо я выделяю поле вывожу курсор обратного в порт нажимаю 33:41 на колесико начинает двигать мышкой вправо влево что моя даже курсором показывает иконкой 33:47 что дверь и вправо влево при этом опять же могу выбрать все три поля 33:54 и манипулировать себя современное у этого действие есть две 34:01 клавиши модификаторы вы можете держать control при этом контур смысле 34:07 и тогда шаг станет в десять раз меньше ты будешь 34:13 и тогда шаг станет 10 раз больше здесь правда он достаточно быстро 34:20 заканчивается потому что этот слайдер ограничен пятидесятью это не значит на 34:26 самом деле что здесь нельзя сделать больше но именно таким способом когда вы так 34:34 нажимаю на поле тип 1 когда вы двигаете колесиком он ограничен до 50 то может 34:39 сделал вопрос для того чтобы не могли случайно дернуть сделать миллион полигонов и повесить компьютер поэтому здесь какое-то резонное значение стоит 34:48 как ограничитель [музыка] цене делает счет 34:57 уж про которую забыл сказать это клавиши knew она выбирает инструмент выделения 35:05 если вас чем инструмент штука включается f8 если вас напрягает 35:15 стоял как то что нам мешает просто рожает вообще вы не хотите ее видеть вы 35:21 хотите просто выделять нажмите какие когда никакого манипуляторы не будет и вы можете просто двигать на объект и 35:32 дальше
Иерархия объектов (outliner)
ведь почему вот этот манипулятор работает так как он работает то есть 35:39 почему упс я могу вот этот объект и у меня вращается все 35:46 остальное это же самое здесь почему он работает правильно дело в том что у 35:53 объекта в сцене есть иерархия для того чтобы ее увидеть нажать вот на эту 35:59 кнопку show хайд outliner панель outliner она показывает все объекты 36:07 которые сцене есть другой способ ее достать это windows outliner вот мед 36:15 сцене довольно много всякого во первых здесь есть четыре камеры они здесь всегда их удалить нельзя в мае 36:22 виды это всегда камеры ведь не может что без камеры дальше и суд бочечка есть 36:29 источник света которая до этого показывал который дает этот вот мягкое освещение есть еще один источник света 36:34 которые создают тень есть плоскость 36:39 что стоит и есть вот этот роба рука и если развернуть 36:47 можно увидеть что здесь есть иерархия 36:52 как йерархии папок это объекты и они вложены внутри друг друга и 37:02 соответственно если я двигаю верхней объект участвовать или ну вот этот все 37:10 объекты которые находятся внутри него тоже будут двигаться и если я хочу 37:20 поменять этот порядок я могу просто взять и колесом 37:27 сейчас взять объект и перетащить 37:33 в колесо вклад в другое место вот можно это все разорвать связи и 37:42 тогда видно даже отделение что тогда это логика нарушается вот этот объект у меня вместе 37:49 с ним выделяется вот этот который внутреннего а этот уже нет потому что он не лежит 37:55 внутри иерархии чтобы здесь другой способ более быстро это делать это 38:01 использовать горячие клавиши и это делать клавишу p потому что операция 38:07 называется parenting если я выделю допустим я хочу . 38:16 при пораньтесь к вот этой детали и вот я 38:21 бочку шестом выделяют деталь и нажимая п и теперь в иерархии . 38:29 оказалось но и кстати почему-то не того как она 38:36 оказалась внутри вот этого ну ка еще раз ты суда п теперь сработала 38:44 может быть они этого выделил начали не знаю да теперь она находится там где нужно внутри вот этой штуки то есть если 38:52 я хочу его от парень сеть то есть разорвать эту иерархию и могу выделить и 38:58 нажать shift п и тогда она вываляться в корень сцены еще одна удобная штука 39:06 которую здесь можно делать если узнаете 39:11 и минусы нажимать и шестом можно свернуть развернуть всю иерархию 39:19 установлю как было у меня это было внутри бейся 3 глава 2 39:30 дальше 4 дальше то и 39:37 и наша работа и да кстати это отличный пример почему объекты стоит правильно называть год теперь если я буду 39:46 разворачивать а если я не хочу тыкать в них по одному можно штифтом нажать я мне 39:53 развернуться все полностью либо свернется полностью из иерархии следует одна важная вещь это 40:00 пространство дело в том что объекты которые находятся внутри объектов они 40:05 находятся в пространстве объектов в которых они находятся да это несколько 40:12 сложно сказано о самом деле сутью этого довольно простая вот если взять радует 40:19 например вот этой вещи то ее ось вращения 40:26 она соответствует повороту вот этого объекта если я поверну основу 40:34 туда это очень она все равно направлена туда куда она должна быть направлена в 40:40 данном случае это происходит потому что вот этот объект находится в пространстве 40:46 вот этого объекта при этом это поведение можно изменить то есть у всех 40:53 инструментов манипуляции есть опции многих инструментов даже помимо манипуляции есть опции если два 41:01 раза кликнуть здесь по иконке вылезет вот такая панель 41:07 tool settings накано пытается куда-то прилепиться знаю приобрели currency 41:13 а не 1 например либо другой способ где достать 41:21 потому что с нее взять на будет иконка continue 6 41:29 люди это 41:34 вот справа сверху нажать на кнопку с молотком шоу high пул settings для вот этих инструментов понятно можно два раза 41:40 кликнуть для других но не обязательно есть можно вот что нажать соответственно 41:45 так же ее можно спрятать вернули на место дает теперь кстати я не могу 41:52 спрятать не отрывая и она теперь будет появляться зацеплены 41:59 вот если я возьму rotate тут много всяких кнопок но самая первая опция это 42:06 xs ориентация то есть направление осей дефолта он стоит в общем если 42:15 приключиться в волк-то оси будут всегда соответствует мировым 42:21 независимо от того в какой иерархий объект находится это будут просто его глобальные про т.д. то же самое касается мула но вот он правда по умолчанию стоит уолта соответственно могу переключить его в обжиг и тогда он начнет вести себя также как кроты twill до этого то есть он начнет выравниваться относительно объекта внутри которого он сидит последнее что я бы хотел в этом уроке показать это как создавать новые объекты закрою опция и поэтому вкладку полем modeling здесь кнопки и вот отсюда я могу создать кубик нажать w подвинуть его цилиндр ну и так далее чтобы вам было чем заняться до следующего урока сам.
Видеоурок
00:00 – введение (почему именно Maya?) 02:00 – как и где скачать 05:00 – система проектов 10:00 – изменение настроек 14:50 – Viewport и горячие клавиши 26:35 – Tool box 33:00 – управление доп. параметрами 35:30 – иерархия объектов (outliner)
Важно! Видео может отличаться от текстовой версии урока!
Заключение
Если вам понравился урок, то обязательно ставьте лайк. Ставя пальцы вверх или вниз, вы даете нам обратную связь. Так мы узнаем, что вам нравится, а что нет. Не ленись нажать на кнопочку ниже.