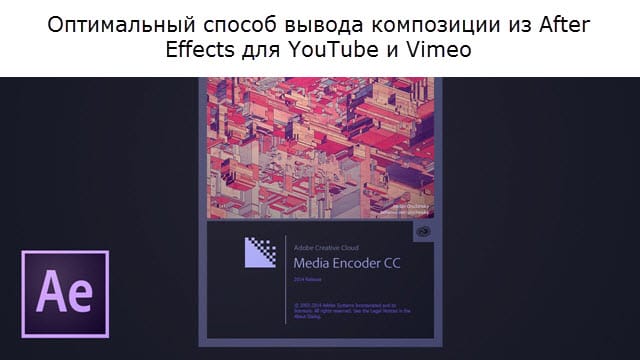Видео редактор VirtualDub является свободно распространяемой программой для редактирования видео на операционной системы Windows. С помощью программы, легко можете создавать полноценные видео уроки и загружать их на YouTube.

Обучающий видеоролик “Как сделать фильм из видео” в программе VirtualDub поможет разобраться в несложной, компактной и качественной программе с удобным пользовательским интерфейсом, содержащей большое количество аудио и видео фильтров для обработки видео файлов. Одним из существенных достоинств этой программы является способность выполнять многие функции без рекомпрессии данных. VirtualDub идеально подойдет для простых линейных операций над видео.
Технические характеристики Virtual Dub
- Размер файла: 18.6 Mb
- Операционная система: Windows
- Интерфейс: Русский
- Разработчик: Avery Lee
- Версия: 1.10.4
- Обновлена: 10.2013
Обзор интерфейса VirtualDub
Этот познавательный видеоролик можно смотреть онлайн на нашем сайте в любое удобное для вас время. Научитесь делать качественные фильмы из видео нарезок вместе с нами!
Часть 1
Здравствуйте меня зовут жевать один файл и в этом уроке давайте поговорим о такой замечательной программки как в virtualdub virtualdub это бесплатная программа для линейного видеомонтажа и на всякий случай для тех кто не знает давайте определим основные понятия монтаж это процесс переработки и деструктор структурирование изначального материала, которого получается кинуть сырьевой материал если объясните своими словами то это например когда вы записываете на любительскую видеокамеру а потом этот отснятый материал сбрасывайте на компьютер и в нём выбрасываете какие-то ненужные фрагменты либо меняете фрагмин эти фрагменты эти местами и потом когда вы в итоге получаете новый файл видео которое отличается от изначального вот этот процесс называется монтажом и различают два основных вида монтажа это линейный и нелинейный нелинейный это монтаж при котором у вас есть возможность добавлять дорожки на которые вы можете вы можете также ложить видеопотоке аудио потоки какие-то графические элементы картинки текста и так далее ну примерно по такому же принципу как в фотошопе свою располагается и соответственно разные слои могут иметь разную прозрачность они могут один в другой перетекать накладываться и в итоге получать недопустимый трафик и получать например какой-то кадр который будет состоять из нескольких слоев линейный монтаж отличается от нелинейного тем что вот этот процесс он происходит в одной строчке то есть каждый видеоряд вы можете добавлять последовательно один за другим между ними не может быть расстояние яне яне не могут накладываться друг на друга то есть вот что-то где заканчивается один там начинается другой вот и virtualdub как раз программка которая позволяет совершать вот такой линейный монтаж удобнее всего в ней конвертировать уже существующие файлы то есть изменить кодек и получить файл уже с другой kodi с другой кодировкой и в нём очень удобно нарезать видеоряд на фрагменты фрагменты эти менять местами и составлять какую-то новую композицию но это конечно мне неудобно чем нелинейный видеомонтаж но поскольку программка очень маленькая очень простая и бесплатная тавот свои основные функции она выполняет пополнять замечательно вот так выглядит сайт разработчика virtualdub парк и вот как мы здесь видим текущей версии стабильная версия 1.9.11 и версия который сейчас находится в доработке это 110 1 они принципиально не отличаются версии 1.10.1 появилась возможность редактировать файлы не только в формате формате avi то есть изначально virtualdubmod форматировать только файлы avi и mpeg 1 вот кстати только об этом сказано avi и mpeg 1 mpeg 1 кто не знает это ожирение это формат который получил широкое распространение в свое время в интернете в качестве небольших коротких видео файлов типа видеоклипов и у него и у него было очень низкое качество но в сравнении с существующими и если я не ошибаюсь разрешение кадра такого видео было 352 на 240 что-то такое очень маленькая картинка соответственно не очень большой битрейт и если сравнивать существующие форматами это конечно уже прошлый век позже появилась программа программа virtualdubmod это такой модификатор virtualdub его разработчики другие не эта компания и в ней была встроена поддержка нескольких звуковых дорожек то есть вы могли добавить дорожки либо удалить существующие и была возможность вставлять файлы формата mpeg-2 ты всегда обычный dvd фильмы версия 9 песня 911 поддерживает все вот эти форматы но она не поддерживает такие форматы как mkv mp4 mov и так далее а вот версии 1.10 эти вещи уже добавлены но вы не можете видеть процесс редактирования может быть так разработчики задумывали не доделывать до такой степени итак давайте откроем программу вот так вот так выглядит версия 19 11 здесь основное меню здесь временная шкала то есть там где возможен перематывать и смотреть что у нас происходит в видеофайле идут основные кнопки управления здесь у нас идёт таймкод то есть мы здесь можем ориентироваться в каком кадре находимся на какой секунде и так далее удали и в принципе всё вот такая простая программка давайте мне что-нибудь ставим например это будет файл интро поскольку изображение очень большое 1286 она во весь экран вы не видите но если мы щелкни правой кнопкой мыши то здесь можно выбрать масштаб если я поставлю 50 масштаб вы увидишь что изображение у нас 2 то есть вот это изображение то что мы ставили сейчас а вот это изображение это то что мы получим новый получим на выходе потому что virtualdub помимо того что мы можем нарезать фрагменты мы можем добавлять различные эффекты то есть также как на фотошопе например добавляем яркость контраст отмечаем свет и так далее вот подобные эффекты можно добавлять к любому видео и соответственно здесь мы будем видеть. Увидеть то что мы вставили в программу а здесь-то что мы получим на выходе и вот сразу покажу что есть формат mp4 я попытаюсь его открыть здесь и видите у нас ничего не вставляется то есть эта программа не поддерживает формат mp4 и вот так выглядит программка практически нет отличие русифицированная версия только версия 1.10.1 если мы в неё вставил в файл solution он ведь и открылся но здесь написано отсутствует кодек missing codec и в скобках пишется тип кодека котором закодирована это видео но при этом файл абсолютно рабочий то есть мы можем перематывать можем вырезать какие-то фрагменты и потом сохранить опять в этот же файл mp4 почему virtualdub есть замечательная возможность сохранять файлы не перекодирования то есть мы оставляем тоже хотели и просто меняем набор кадров и он с теми же параметрами кодека сохраняет этот видеоряд это происходит очень быстро и без потери качества и соответственно вот в данном случае мы можем успокоить спокойно отметить тот фрагмент который нам нужен и быстро сохранить этот фрагмент без потери качества тот кадр в котором нам нужно поставить маркер начала imarket конца нашего видео мы можем в принципе посмотреть запустим этот файл в обычном плеере то есть мы его запускаем перематываем на какое-то место понимаем что вот с этого места нам нужно начать видео запоминаем какая-то у нас секунды например 49 и теперь virtualdub просто находим вот как-то так 49 секунду отмечаем перематываем в следующий кадр где нам нужно указываем конечный маркер и сохраняем вот этот фрагмент и в итоге получаем то что нас интересует но это вот основное отличие новые версии есть конечно и другие но их рассматривать не будем и в этом уроке давайте я вам покажу я вам покажу как собственно работать с видео как нарезать его на фрагменты как сохранять и ещё пару особенности давайте закроем этот мы перейдем к актуальной версии 19 11 открой файл интро вот так и давайте перейдем к изучению
Часть 2
Итак нас интересует в общем-то всего 3 менюшки в данный момент это меню файл который мы собственно можем открыть сохранить видеопоток меню видео и меню аудио давайте начнём с меню аудио здесь мы можем редактировать аудио поток если вы обратите внимание у нас есть некоторые повторяющиеся параметры подменил видео и аудио конкретно это у нас devextreme кофе и full process мода здесь у нас есть присутствует только те же самые функции меню что это такое это как раз то о чём я говорил без потери качества то есть devextreme копи означает что мы будем сохранять видео с теми же параметрами кодека который у нас в исходном файле то есть мы не будем их переконвертировать из обычно не буди что не будем ухудшать качество если у нас этот параметр выставили то у нас заблокировали вот эти вещи если нам необходимы вот эти вещи нам нужно переставить на процесс моды и у нас эти элементы становятся активными ему например можем сделать перри компрессию ты сама нажимай compression здесь выбираем выбираем новый кодекс который мы хотим перекодировать когда выбираем codec соответственно в правом блоке у нас появляется те характеристики которые мы можем этому кодек у присвоить нажимаем ok и после сохранения в целевом файле у нас уже будут новые значения кода это для аудио мы это точно делать не будем поэтому давайте постоянно dealextreme то есть обычное копирование плюс здесь мы можем поставить но аудио то есть в итоговом файле у нас не будет аудиодорожки далее source audio это пункт в котором перечислены все аудио дорожки то есть наш исходный файл может содержать несколько звуковых дорожек они здесь будут все перечислены и мы галочкой можем отметить тот audiobahn аудиопоток который нам нужен он останется все остальные удаляться важный пункт меню это audio from file что здесь мы можем указать внешний файл и он нас под грузится к нашему исходному файлу и соответственно в целевом видеопотоке у нас будет играть именно этот звук и теперь давайте перейдем к меню видео здесь у нас примерно такая же картина то есть когда у нас стоит пункт процесс мода у нас активных вот эти вещи если мы перестаем надо rx3 копи она соответственно эти вещи блокируется и мы не можем обслуживать давайте разберем что у нас есть здесь доступно сносно основные функции это фреймрейт это здесь мы можем указывать с какой скоростью будет воспроизводиться видео то есть в данном случае у нас текущая 24 кадра в секунду поможем это значение изменить то есть видео у нас начнет воспроизводиться либо быстрее либо медленнее это необходимо если вы например монтируй ремонтируете видео из нескольких видео файлов и каждой этот видеофайл имеет разные скорость воспроизведения вы соответственно их переводите все к единому назначению и добавляйте один другому и в итоге получаете возможность собрать в один файл сейчас нас это не интересует мы давайте поставил full process мода и здесь у нас добавляется minifilter – это как раз те фильтра которых я говорил когда мы выбираем этот пункт меню у нас открывается вот такое окно что здесь у нас список фильтров будет добавляться которые нам необходимы и здесь есть вот ваш есть вот важная кнопка мтс добавить мы на неё нажимаю у нас открывается окно со списком всех фильтров которые доступны на данный момент в этой программе здесь стандартный фильтр есть яркость контраст через горизонталь вертикаль поесть отразить картинку по горизонтали и вертикали преобразовать в градиент серого кита и так далее здесь ещё две важные функции toyota yaris ой тоесть рассветном позволяет повернуть нашей изображение на 90 градусов 180 270 это на тот случай если вдруг вы например записали видео под углом потому что записывает этот вертикальный объект и теперь вам его неудобно смотреть потому что он у вас тоже вернуться 90 градусов высота весна выбираете ратеид нажимайте ok и у вас появляется в меню как и куда мы поворачивать в данном случае по умолчанию повернуть налево на 90 градусов если выражение муки и например применим это у нас свете итоговая картинка повернулась на 90 градусов влево далее важный пункт это ресайз, так нажимаю ресайз нажимаем ok открывается окно в котором мы можем изменить размер изображения либо в абсолютных значениях а то есть задав размер этого изображения в пикселях либо в процентном соотношении пусть поставит например 50 ok ok и у нашей изображения уменьшится в 2 раза в два раза все фильтры мы конечно рассматривать не будем поэтому если вам интересно вы можете посмотреть покопаться в них если какие-то вам будут непонятные вы вполне можете найти их описание в интернете поизучать и возможно вам какие-то вещи пригодятся но давайте начнем ok пусть будет так посмотрим что получится и в принципе вот на этой стадии если мы ничего резать не собираемся мы можем вот этот результат сохранить делается это очень просто не нажимай файл сохранить как avi и здесь в имени файла мы можем добавить например просто двойку нажимать 2 и сохраняем всё вот здесь идёт процесс перекодирования в этом окне теперь давайте откроем и посмотрим что у нас получилось вот у нас файл ядра 2 и обратите внимание какой из большой у него размер этой произошло потому что видео когда у нас стоит процессов ул мода у нас становится активное меню компрессор и если мы в неё зайдём здесь но можем указать тот кодекс котором будет кодироваться наши итоговый целевой файл но поскольку по умолчанию успеть uncompressed rgb то есть без компрессии видео итоговое видео нас ниже мается мыться и сохраняется просто так каконоесть и соответствие размер становится очень большим это иногда бывает полезным но в данном случае если вы не хотите такого размера вы просто выбираете тот коды которые у вас есть на данный момент но я-то примеру вывернутых смит здесь мы можем зайти в конфигурацию кодека выставит какие-то параметры здесь по умолчанию стоит максимальная компрессия ok ok ok и точно также сохранить этот файл например в 3 сохранить точно также идёт процесс вот этот параметр достаточно важен здесь показано с какой скоростью происходит конвертация то есть он делает нажатие со скоростью 14 кадров в секунду всё готово и вот файл у нас получился 60 мб есть два раза меньше чем без компрессии я вам показываю просто для примера. Вы можете выбрать кодек экосвит или девок с например или какой-то другой в нём поставить конкретно битрейт например там 1250 весна видео может встать даже гораздо меньше чем вот изначально видео собственно этот процесс и позволяет регулировать битрейт. Можете пук а можете показать новый кодек указать новый битрейт и сохранить например с более низким битрейтом в итоге получив видеофайл меньшего размера но тут как бы нужно понимать для чего вы это делаете то есть при уменьшение битрейта конечно уменьшите качество но иногда это вполне допустимо потому что человечек просто человеческий глаз может просто не различить этого этой разницы вот и мы теперь запускаем наш файл и вот такое видео у нас получается вот я надеюсь этой части понятно теперь давайте разберем как мы можем нарезать наше видеофайл на фрагменты
Часть 3
Нужно сказать что поскольку мы режем на фрагменты файл то скорее всего нас вполне устраивает тот кодек в котором закодирована изначальное видео поэтому нам не нужен в процессе мода мы представляем нотариус slim кофе то есть копирование прямого потока соответственно compression становится заблокированным германа и заблокирована уже становится minifilter соответственно те фильтры которые у нас были здесь установлены они уже не будут действовать если мы сейчас попробуем сохранить например в интро 4 видите да фельтре не применялись. Он просто оставил изначальное видео и полностью его сохранил как было поэтому можно просто это дело всё убрать раз она нам больше не нужны ok и поставить надо экстрим кофе теперь собственно переходим нарезки нашего видеофайл на фрагменты происходит это очень просто указывал тот кадр в которой мы хотим вырезать нажимаем вот эту кнопку и у нас ставится маркер далее мы переставляем наш курсор в какое-то другое место и нажимаем вот эту кнопку у нас выставляется 2 маркер из головы пила времени между этими двумя маркерами она заполняется в данном случае голубым цветом и теперь мы нажимаем файл сохранить как и указывает на путь будет уже четвёртый заменим завтра мент посмотрим что получится выйти файл стал меньшего размера если матери запустим у нас длительностью опять секунд и заканчивается на как раз в том месте где мы где мы поставили 2 марта давайте вернем как было и вот здесь что я ещё хочу сказать это удобный клавиши для навигации то есть мало того что вы можете нажимать stopfake и так далее вы можете точно так же нажимать клавишу пробел который запускает видео то есть аналог кнопки play и при следующем нажатии у нас останавливается видео видео дарья у нас есть комбинации клавиш контрл влево icontrol справа таким образом и курсор переводим в начало и в конец временной шкалы кроме того вместо того чтобы нажимать на эти кнопки но можем использовать клавиши на клавиатуре home и end то есть при нажатии клавиши home мы выставляем начало нашего наша фрагментов при нажатии клавиши end конец наша фрагмента далее клавиши page up и page down на позволяет прыгать через какой промежуток времени просто нажатие клавиши в сторону влево влево вправо нам позволяет прыгать по кадрам это очень удобно чтобы найти необходимые нам кадр и здесь нужно уточнить один момент когда мы перемещаем курсор у нас некоторые кадры вот в этой области обратите внимание выходных сколько у нас сейчас ничего не написано но если мой курсор передвинуть влево у нас появился здесь новый индикатор буква кей ok если мы будем удерживать курсор на этом месте некоторое время у нас появится вот такое меню в виде подсказки и в ней перечислены все кадры которые имеют место быть в видео в данном случае буква кей у нас означает ключевой кадр это вещь очень важное потому что тогда мы нарезаем на фрагменты имеет значение как синий какой кадр мы делаем первым то есть в данном случае если мы поставим здесь холм то есть начальную точку фрагмента и вот в этой части у нас идёт тоже например конец и ни один из них не стал ключевым и когда мы их удалим и сохраним наш файл например фрагмент 4 обратите внимание наш файл 4 равен файлы изначально его длительность точно также 11 секунд это говорит о том что несмотря на то что мой virtualdub вырезать фрагмент в итоговом видео он всё-равно не врезался это произошло потому что когда мы находимся в режиме dealextreme кофе virtualdub работает только с ключевыми кадрами если внутри выделенного фрагмента нет ни одного ключевого кадра он вообще не воспринимает эти кадры то есть он способен вырезать и удалять фрагменты которые содержат ключевые кадры но вот если мы сейчас например найдём наши ключевой кадр вот он поставит мы это за начало и соответственно вот этот первый ключевой кадр наконец-то вернее наоборот этот у нас будет начальном этот конечно теперь удалим и в режиме дар xtreme копия мы сохраним наш файл в этой же 4 файл обратите внимание файл очень маленький то есть мы сохранили по сути последнюю последнюю одну секунду вот это очень важный момент если вы планируете вот таким образом нарезать какие-то фрагменты вы гарантированно получите правильный результат если укажите именно ключевые кадры за начало и конец фрагмента но если вы находитесь в режиме full processing моды вот это не имеет значения то есть какой кадр вы поставите закинь пожалуйста пиво и либо дай extreme hobby toys оставляем кодек либо фу процесс моды и сохраняем этот файл присваиваемый новое имя точно также мы можем выставлять наши фрагменты удалять кроме того мы можем выделить фрагмент зайти в меню edit сделать копию дали поставить курсор например в самый конец и нажать меню edit и past и мы вставим в конец нашего видео тот фрагмент который мы только что скопировали ну вот собственно вот этот процесс и называется линейным монтажом то есть мой вот каждый фрагмент один за другим прямолинейные последовательности добавляем и удаляем либо перемещаем в другое место всё теперь опять же выделяемые new video full process мода потому что кадры мы уделяли не ключевые нажимаю нажимаю файл сохранить как сохраняем ну вот и всё на этом давайте урок закончим и увидимся на цифра магазин. Com