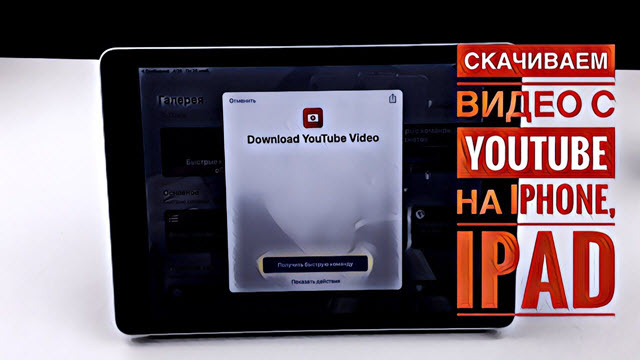В этом уроке Вы узнаете о настройках, при помощью которых сможете менять оформление рабочего стола Windows 7.
В Windows 7 изменить оформление рабочего стола можно буквально одним кликом мыши. Поменять и настроить под себя в Windows 7 можно практически всё: темы, обои, цвет окон, шрифт, звуки, заставки, значки рабочего стола, указатель мыши, рисунки учетной записи, визуальные эффекты, гаджеты и параметры экрана.

Темы
Для изменения и настройки темы Windows 7 необходимо: зайти в Панель управления → Оформление и персонализация → Персонализация или щелкнуть правой кнопкой мыши на рабочем столе и выбрать пункт «Персонализация», далее необходимо выбрать понравившуюся тему и закрыть окно.
Обои
Для изменения фонового рисунка рабочего стола Windows 7 необходимо: зайти в Панель управления → Оформление и персонализация → Персонализация или щелкнуть правой кнопкой мыши на рабочем столе и выбрать пункт «Персонализация», далее выбрать снизу «Фон рабочего стола» и выбрать обои из имеющихся в системе или добавить свои изображения. Чтобы включить слайдшоу достаточно выбрать несколько картинок, выбрать положение изображений, а также установить таймер и нажать на кнопку сохранить изменения. Так же фоновый рисунок можно установить просто щекнув правой кнопки мышки на любом изображении и выбрав «Сделать фоновым изображением рабочего стола»
Цвет окна
Для изменения фонового рисунка рабочего стола Windows 7 необходимо: зайти в Панель управления → Оформление и персонализация → Персонализация или щелкнуть правой кнопкой мыши на рабочем столе и выбрать пункт «Персонализация», далее «Цвет окна», далее можно выбрать нужный цвет, его интенсивность и прозрачность окон.
Системные шрифты и другие дополнительные параметры оформления
Зайти в Панель управления → Оформление и персонализация → Персонализация или щелкнуть правой кнопкой мыши на рабочем столе и выбрать пункт Персонализация → Цвет окна → Дополнительные параметры оформления, далее для каждого элемента интерфейса можно выбрать цвет, шрифт или размер.
Звуки
Зайти в Панель управления → Оформление и персонализация → Персонализация или щелкнуть правой кнопкой мыши на рабочем столе и выбрать пункт Персонализация → Звуки, далее можно выбрать звуковую схему из имеющихся или создать свою, выбрав каждому системному событию свой звук. Можно использовать собственные аудиофайлы в формате wave (*.wav).
Хранитель экрана (заставка)
Зайти в Панель управления → Оформление и персонализация → Персонализация или щелкнуть правой кнопкой мыши на рабочем столе и выбрать пункт Персонализация → Заставка. В окне «Параметры экранной заставки» можно выбрать подходящий скринсейвер, установить нужный интервал и настроить другие параметры энергосбережения.
Значки рабочего стола
Зайти в Панель управления → Оформление и персонализация → Персонализация или щелкнуть правой кнопкой мыши на рабочем столе и выбрать пункт Персонализация → в левой колонке Изменение значков рабочего стола, далее можно выбрать отображаемые на рабочем столе иконки, а также заменить стандартные пиктограммы на свои собственные (в формате .ico). Кроме того в этом окне можно запретить темам менять значки на свои или стандартные.
Указатели мыши
Зайти в Панель управления → Оформление и персонализация → Персонализация или щелкнуть правой кнопкой мыши на рабочем столе и выбрать пункт Персонализация → в левой колонке Изменение указателей мыши, далее можно выбрать схему указателей из имеющихся или создать свою, выбрав для каждого случая свой курсор. Можно использовать собственные указатели мыши в формате *.cur и *.ani (анимированные указатели). Кроме того в этом окне можно отключить или включить тень указателя и запретить темам менять курсоры на свои или стандартные, а также настроить другие параметры мыши.
Рисунок учетной записи
Зайти в Панель управления → Оформление и персонализация → Персонализация или щелкнуть правой кнопкой мыши на рабочем столе и выбрать пункт Персонализация → в левой колонке Изменение рисунка учетной записи, далее можно выбрать картинку из предложенных или добавить свою собственную картинку в формате *.bmp,*.jpg,*.png,*.gif, нажав снизу «Поиск других рисунков»
Визуальные эффекты
Зайти в Панель управления → Система и безопасность → Система → Слева Дополнительные параметры системы → На вкладке Дополнительно у блока Быстродействия кнопка Параметры… → Вкладка Визуальные эффекты, в этом окне можно настроить анимацию окон и меню, настроить отображение эскизов и другие параметры визуального оформления Windows.
Гаджеты
Зайти в Панель управления → Оформление и персонализация → Гаджеты рабочего стола или щекнуть правой кнопкой мыши на рабочем столе → Гаджеты, далее можно добавить и удалить гаджеты, а также воспользоваться поиском гаджетов в интернете.
Экран
Зайти в Панель управления → Оформление и персонализация → Экран, далее можно выбрать размер текста, настроить разрешение и другие параметры экрана, а также откалибровать цвета.
Смотрите онлайн видеоурок “Оформление рабочего стола Windows 7” в любое для вас доступное время на нашем сайте. Приятного просмотра и успехов.