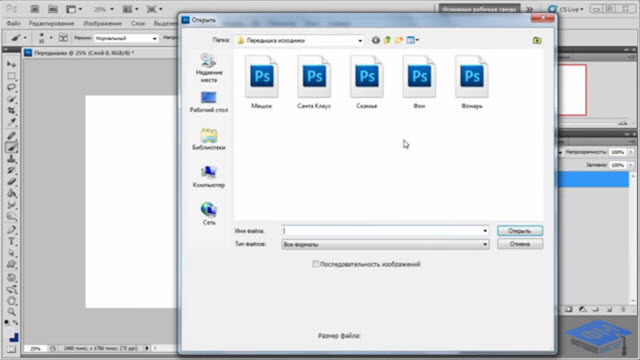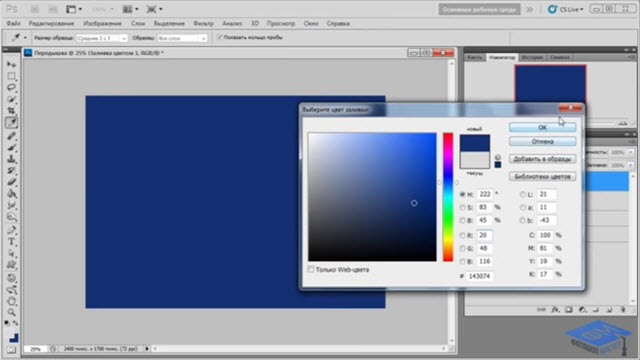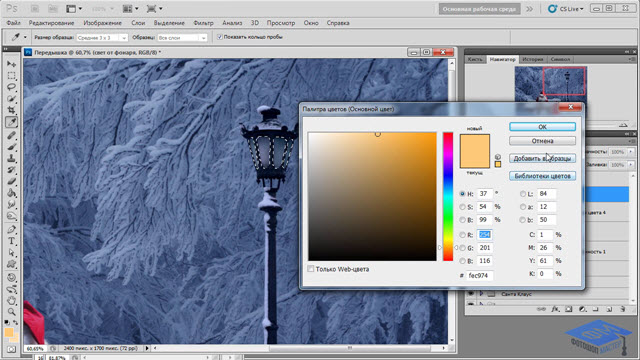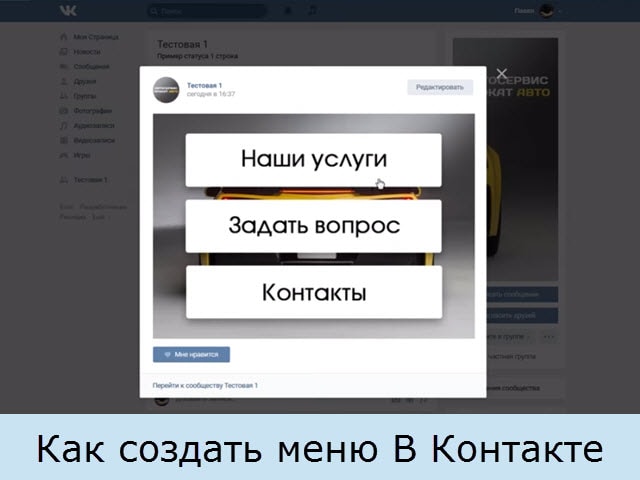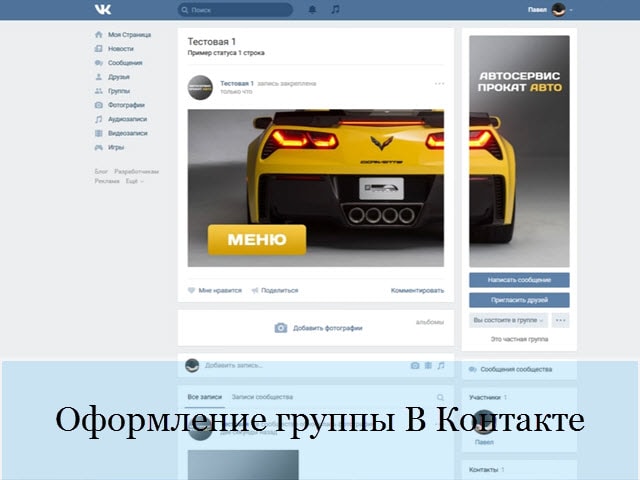Доброго времени суток уважаемые любители программы фотошоп. Предлагаем вам попробовать сделать новогоднюю открытку Санта-Клауса. Автор обучающих видео уроков Елена Минакова, расскажет и покажет вам как создают в фотошопе коллаж Дед Мороз в заботах.
Вы не умеет работать в программе Adobe Photoshop. Возможно желаете научиться выполнять красивый коллаж и правильно редактировать фотографии и другие интересные работы в программе Фотошоп. Большое количество бесплатных видео уроков помогут вам научиться делать из фото конфетку.
Уроки Фотошопа предоставленный в удобной форме и вы можете, в любое удобное для вас время начать изучение программы и редактирования. Опытные педагоги в своих обучающих видео уроках расскажут основы программы и помогут научиться делать сложные профильные задания.

Коллаж Дед Мороз в заботах
Сказочный персонаж Дед Мороз так устал разносить подарки всем детям и взрослым и решил отдохнуть на скамейке в городском парке. Вы сможете увидеть и самостоятельно попробовать создавать освещение от фонаря. Сможете узнать и самостоятельно прорисовать все блики освещения в исходниках, добавить кистями летящий снег. А также перед тем как начать работать вам потребуется скачать все исходные стоковые фотографии для работы. По этой ссылке материалы к уроку сможете получить.
Урок 1
В первом видео уроке Елена постарается рассказать вам как проводиться цветокорекция, а также добавления теней и освещения.
Открываем программу фотошоп, с помощью клавиш Ctrl+N создаем новый документ и называем его “Передышка”. Высота нового документа должна быть 1700 пикселей, а ширина 2400 пикселей, разрешение 72 пикселя, цвет фона белый. Для начало нам потребуется снять замочек с нашего фона. Для начало нам потребуется перенести все элементы коллажа в работу, проведем цветокоррекцию, а когда появиться источник цвета фонарь. Тогда нам потребуется добавить для каждого элемента тени и освещения.
Исходник “Фон”
Нажимаем по панели навигации кнопку “Меню” или клавишами Ctrl+O и открываем первый файл “Фон” для редактирования. Размещаем данный фон в нашей рабочей зоне и повышаем контраст для нашего фона, создаем корректирующий слой уровней и приступаем к сдвиганию позунки на встречу к друг другу.
Следующим корректирующим элементом будет цвет. Для этого в боковой панели нам потребуется выбрать “Цвет”. После открывшего окна выбора цвета, приступаем к подбору. Елена выбирает свой цвет под номером 143074, а режим наложения для этого слоя будет “Мягкий цвет”.
Теперь нам потребуется создать группу. Для этого нам потребуется создать её, а также выделить все имеющие элементы. С помощью клавиш Ctrl+g они все автоматический переносятся в группу. Создавшуюся группу можно переименовать в “Фон”.
Исходник “Скамья”
Открываем следующий исходник через меню или с помощью клавиш Ctrl+O и выбираем исходник “Скамья”. В данном случаи выбранная скамья вырезанная из другой картинки и имеет солнечные блики. Теперь можно приступить дорисовкой солнечных бликов. Для этого нам потребуется создать новый слой обтравочную маску, выбираем круглую мягкую кисточку небольшой прозрачности. Зажимаем кнопку Alt и выбираем образец прямо со снега на скамейке и зарисовываем полностью эти блики.
Сливаем эти два слоя нажимаем Ctrl+E, теперь у нас появился один слой скамья. Переносим мы его в основной рабочий файл, с помощью клавиш Ctrl+T вызываем трансформацию и отображаем его по горизонтали и уменьшаем размер.
Далее затемняем нашу скамейку, для этого корректируем с помощью уровня слоя. На панели нажимая на значок обтравочная маска, выбираем круглую мягкую кисточку со 100% непрозрачностью, кисточка должна быть черным цветом и убираем воздействия ранее наложенного слоя. Так как она стала очень и очень темной.
Следующий корректирующий слой является цвет. Выбираем тот же самый цвет 143074 как обтравочная маска режим наложения мягкий цвет. Дублируем данный слой с помощью клавиш Ctrl+J и делаем непрозрачность около 30%. По маске стираем воздействия этого слоя с деревянных поверхностей скамьи.
Теперь подбираем цвет нашей скамейки, чтобы он полностью соответствовал фону нашей скамейки. Для этого следует нажать корректирующий слой фона, нажимаем на значок обтравочной маски и подбираем цвет.
Теперь добавим сам слой скамья, слой маску. кисточка будет круглой, мягкой непрозрачной где-то 45-55%. Аккуратно стираем снег который находиться внизу и таким образом мы объединяем снег во вкруг скамейки и фона. После как закончили можно создать группу всех этих слоев. С помощью клавиши Shift и мышки выделаем все созданные слои, а с помощью клавиш Ctrl+G создаем группу скамья.
Исходник “Санта Клаус”
Открываем следующий исходник и выбираем Санта Клаус. Переносим его на нашу работу, с помощью клавиш Ctrl+T вызывает трансформацию, начинаем уменьшать до нужных нам размеров.
С помощью инструмента палец. Немного распушим мех на шапке и на манжетах, а также дорисуем бороду дед морозу. Добавляем на слой Санта Клаус слой маска, выбираем кисточку с жесткостью примерно 50-60%, кисточка со 100% непрозрачностью. Вписываем сапоги Дед Мороза в снег.
Теперь выбираем стандартную кисточку брызги 14 пикселей, настраиваем её. С помощью этой кисточки добавим снег, который припорошил сапоги дед мороза.
Проводим цветокоррекцию и создаем первый корректирующий слой и затемним правый бок, понижаем контраст. Следующим корректирующим слоем будет цвет. Создаем синий цвет 143074 как обтравочная маска, режим наложения для этого слоя является мягкий цвет и понизим непрозрачность до 30%. Объединяем все созданные слои в группу Санта Клаус.
Исходник “Мешок”
Переносим в нашу работу следующий исходник, с помощью файл меню – открыть выбираем “Мешок”. Делаем трансформацию с помощью клавиш Ctrl+T и уменьшаем изображение до нужного параметра. Подарков много не бываем в связи с чем мешок мы увеличим с помощью деформации. Понизим яркость и контраст, для этого нам следует нажать на значок обтравочной маски и уменьшаем до нужных параметров. Также подбираем цвет мешка, чтобы он соответствовал нашему фону.
Добавим новый слой в мешок и его также внесем в снег. Для этого кисточкой с жесткостью примерно 70% начинаем редактировать. Выбираем стандартную кисточку 14 пикселей брызги с теми самыми настройками, добавим немного снега на мешочек, как это делали для Санта Клауса. Теперь создаем группу “Мешок” для этого зажимаем все слои с помощью кнопки Shift. С помощью клавиш Ctrl+G образовываем группу “Мешок”.
Исходник “Фонарь”
Переносим в работу следующий исходник. В панели управления меню выбираем файл, нажимаем открыть и выбираем следующий исходник “Фонарь”. Переносим в работу данный исходник с помощью Ctrl+T вызываем трансформацию, зажимаем Shift и уменьшаем до нужного размера.
Добавляем слой маску, с помощью кисточки брызг 14 пикселей, вписываем наш фонарь в снег. Добавляем корректирующий слой фон насыщенность, так как на фонаре имеются ржавые подтеки красного цвета. С помощью корректирующего слоя мы уберем эти красные подтеки с фонаря. В насыщенность убираем минус 100 и смотрим как у нас полностью исчез красный оттенок на фонаре.
Теперь затемним и с помощью обтравочной маски. Следующий корректирующий слой – это выбор коррекции цвета, нажимаем на значок обтравочной маски и подбираем цвет для нашего фонаря. Так как на фонаре иметься прилипший снег, мы должны подобрать цвет и для белых оттенков.
Теперь кликаем по слою фонаря стекла. Видим как у нас появилось выделение на стеклах фонаря и создаем новый слой как обтравочную маску. В этом слои будет создавать цвет от фонаря. Выключим видимость стекол нашего фонаря. Цвет выбираем fec974 и заливаем наше выделение только, что созданным слоем.
Создаем еще один слой, выделение не снимаем как обтравочная маска. Первый слой наложения для фонаря выбираем линейный. Второй слой выбираем режим наложения , тоже линейный и выбираем цвет чуть более светлый fedeac, выбираем кисточку круглую мягкую 100% непрозрачности и ставим клик внутри фонаря. Таким образом Ctrl+D снимаем выделение. Теперь слой со стеклами фонаря можно удалить, для того правой кнопкой мыши нажимаем по нему и выбираем удалить слой. Создаем группу “Фонарь”, для этого выделяем слои и Ctrl+G создаем группу.
На этом заканчиваем первую часть урока и продолжим в следующем.
Урок 2
Продолжаем создавать новогоднюю иллюстрацию “Дед Мороз в заботах”. Теперь мы будем прорисовывать освещение и тени для наших исходников.
Группа “Фонарь”
Открываем группу фонарь и создаем новый слой. Нажимаем обтравочная маска и создаем блики от света, выбираем цвет fda03d. Режим наложения не меняем, выбираем кисточку круглую непрозрачную 5% и прорисовываем цвет на нашем фонаре. Создаем еще один слой как обтравочную маску, название будет блики от света, режим будет перекрытие. Теперь приступим к прорисовыванию бликов на фонаре на снегу. Свет светит сверху вниз и таким образом будем освещать наш фонарь. А также на выступающих частях снега столба фонаря.
Создаем новый слой для затемнения, как обтравочная маска, режим наложения для этого слоя будет умножение. Выбираем цвет для него 283b67 и приступаем к затемнению нашего фонаря. Выбираем небольшую круглую мягкую кисточку, непрозрачность 8%. Приступаем к затемнению прилипшего снега, выступающего фонаря, немного затемним фонарь снизу.
Создаем новый слой – это будет сечения от фонаря. Режим наложения для этого слоя будет мягкий свет. Этот слой идет как обычный слой, а не обтравочная маска. Для неё выбираем кисточку круглую с непрозрачностью 100%, цвет выбираем тот же, что рисовали и блики fda03d. Увеличиваем в диаметре кисточку и делаем несколько кликов, создавая освещение вокруг фонаря. На этом закрываем группу фонарь и переходим в группу фон.
Группа “Фон”
Создаем новый слой освещение от фонаря. Для этого слоя выбираем мягкий цвет, а сам цвет будет ffe570. Выбираем круглую мягкую кисточку, с 7% непрозрачностью. Рисуем освещение на ближних ветках от фонаря и нарисуем освещение на земле вокруг фонаря.
Теперь создаем новый слой в группе и им мы будем прорисовывать свет на ветках более детально.Режим наложения для этого слоя выберем перекрытие, выбираем цвет ff971d, кисточка будет круглая мягкая, непрозрачность где-то 10%. Начинаем прорисовывать свет на некоторых веточках. На всех веточках рисовать не стоит, а выделим только некоторые из них. Прорисовав цвет некоторых веточках мы его не увидим, нам необходимо будет дублировать его с помощью Ctrl+J несколько раз и можно увидеть как он появился. В последней копии дублирующего слоя, выбираем наложение линейный осветлитель, а непрозрачность понизим примерно до 50%. Сюда добавим слой маску, кисточка круглая мягкая, непрозрачность примерно 70 – 75%, сотрем воздействие этого слоя с дальних веток, оставим освещение только ближе к фонарю.
Создаем еще один слой для освещения, выбираем цвет ff971d, режим наложения будет перекрытие, выбираем мягкую кисточку с небольшой непрозрачностью в 8%. Рисуем цвет на веточках, которые ближе к фонарю, нарисуем цвет на снегу. Вот таким образом мы добавили освещение на снегу и на ветках.
Теперь после всех слоев освещения, создаем слой затемнения. Это корректирующий слой уровни, начинаем затемнять. Далее инвертируем маску с помощью Ctrl+I и по этой маске проявляем затемнение, кисточка должна быть у нас светлая. Затемняем дальнюю часть веток, оставляем на свету только те ветки которые осветляли и на них падает свет фонаря. Также можно добавить еще один слой для затемнения, выбираем режим наложения умножения и прорисовывает тени на этом слое.
Создаем новый слой на другими для рефлексов. Выбираем кисточку круглую мягкую с непрозрачностью 7%, потребуется прорисовать рефлексы от мешка на снегу.
Создаем новый слой для снега, выбираем непрозрачность 100%, кисточку выбираем из набора который вы сможете найти в материалах для урока. Теперь можно аккуратно прорисовать снежинки, только в некоторых местах. Выбираем цвет от фонаря и прорисовываем вокруг фонаря снежинки с освещением
Выбираем группу фон и дублируем её. Правой кнопкой мыши объединяем группу. выбираем инструмент лассо с растушёвкой в 10 пикселей и создаем выделение левого верхнего угла. Заходим в меню фильтр и выбираем размытие по Гауссу и размываем данный угол на 2 пикселя, с помощью Ctrl+D снимаем выделение лассо.
На этом заканчиваем данный обучающий видео урок “Коллаж Дед Мороз в заботах”.
Урок 3
В третей заключительной части обучающего видео урока “Коллаж Дед Мороз в заботах” вы увидите финальную работу Елены Минаковой в программе фотошоп.
Группа Скамья
Заходим в группу скамья и продолжаем работу с слоями. Создаем новый слой как обтравочная маска для освещения, режим наложения выбираем перекрытия, цвет ff971d, выбираем кисточку круглую мягкую с небольшой непрозрачностью. Рисуем на нашей скамейке освещение от фонаря, создаем слой для затемнения, под слоем освещения создаем корректирующий слой уровня и затемняем.
Инвертируем маску с помощью Ctrl+I, выбираем кисточку круглую мягкую непрозрачную в 5%, цвет кисточки белый, приступаем затемнять нашу скамейку. Затемняем снег по скамейкой, вокруг дед мороза и мешка. Добавляем новый слой для затемнения, режим наложения для этого слоя выберем умножение. Подбираем цвет темнее чем выше был и начинаем его наносить.
Создаем новый слой выше над всеми остальными. Создаем его как обтравочная маска для рефлексов, выберем режим наложения как цветность. Нарисуем небольшие рефлексы от мешка и от одежды Санта Клауса и приступаем к нанесении. Перейдем на слой затемнения и еще немного дорисуем тень. На этом закрываем группу скамья и переходим к группе Санта Клаус.
Группа Санта Клаус
Создаем корректирующий слоя для затемнения. Нажимаем на значок обравочной маски и затемняем. Инвертируем данную маску Ctrl+I и деликатно начинаем прорисовывать затемнение на сильно выставленных местах, там где дед мороз наш более освещен. Данное освещение не должно быть там в нашей работе. Начинаем затемнять все светлые части, в том числе и на сапогах дед мороза и сделаем их не такими яркими.
Создадим еще один слой для затемнения как обтравочная маска, режим наложения выберем умножение и затемним на этом слое некоторые блики которые остались на бороде дед мороза. Выбираем цвет от бороды и начинаем как бы зарисовывать тот блеск, который имеется на бороде, чтобы он так не выделялся. На этом слое мы также можем прорисовать и усилить слой бороды дед мороза, прорисовать тени.
Создаем новый слой для освещения, режим наложения для этого слоя выберем мягкий цвет, выберем цвет ff971d. Выбираем кисточку с небольшой непрозрачностью и начинаем прорисовывать цвет от фонаря на Санта Клаусе. Создаем еще один слой для освещения, цвет остается тот же самый, режим наложения выбираем наложение. Прорисовываем цвет более подробно на вершине складочек шапки, на бороде. Выбираем цвет более чуть светлее, предыдущего и прорисуем небольшое освещение на очках Санта Клауса. На этом мы закрываем нашу группу Санта Клаус и переходим в группу мешок.
Группа Мешок
Создаем значок обтравочной маски и затемняем мешок. Инвертируем маску Ctrl+I, выбираем кисточку круглую мягкую с небольшой непрозрачностью и проявляем этот слой на мешке. Основном затемняем снизу, так как сверху у нас пойдет освещение. Создаем еще один слой как обтравочную маску для затемнения, выбираем режим наложения умножение и немного затемним мешок.
Создаем слой для освещения как обтравочная маска, выбираем цвет ff971d, режим наложения для этого слоя выбираем мягкий цвет, прорисовываем освещение на мешке сверху. Также создадим еще один слой для освещения и режим наложения выберем перекрытие с небольшой не прозрачностью и начинаем прорисовывать освещение на вершине складочек верха мешка. Закрываем группу мешок и создаем новый слой для снега.
Снег
Созданный слой снег на всей поверхности, выбираем белый цвет, кисточка должна быть снег, непрозрачность 100%. Начинаем прорисовывать снег на всей поверхности мешка, Санта Клауса, скамьи. Далее заходим в группу скамья, держим кнопку Ctrl и выбираем слой скамья, у загружается выделение скамьи. Заходим в группу Санта Клаус зажимаем Ctrl+Shiftкликаем по иконке Санта Клаус, у нас выделяется дед мороз.
Не отпуская клавиши Ctrl и Shift кликаем по группе мешок. Выбираем иконку мешок, у нас выделяются все три выделения и теперь слой на всех поверхностях добавляем слой маску. У нас автоматический загружается слой маска в контурах нужных нам элементов, теперь перемещаем это слой в группу с помощью Ctrl+G.
Теперь этой группе добавляем маску и уберем снег где его не должно быть. Вытрем снег в затемненных участках. После того как все убрали закрываем эту группу и создает еще один слой снег на работе в целом.
выбираем туже самую кисточку снега с непрозрачностью 100% и рисуем снег на всей поверхности. Создадим еще один слой для снега, выбираем немного другую кисточку, чтобы были более размытые снежинки, приступаем к рисованию снежка. Теперь объединим обо слоя в один с помощью Ctrl+E, добавим слой маску, выберем кисточку круглую непрозрачную 100% и убираем самые яркие снежинки чтобы они не отвлекали внимание.
На этом наша работа закончена, надеемся вам понравился данный обучающий видео урок “Коллаж Дед Мороз в заботах”. Порекомендуйте данный обучающий видео урок своим друзьям и знакомым. Желаем удачи.