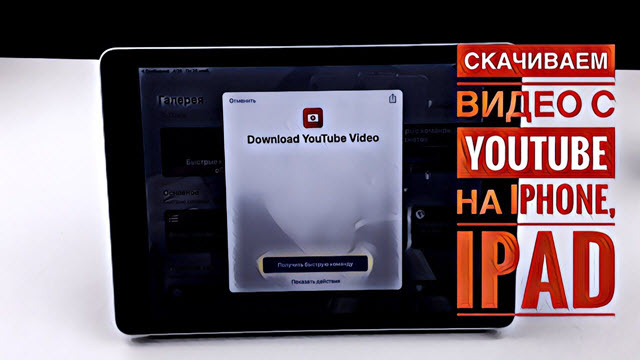Рабочий стол и Панель задач
Приветствуем Всех кто изучает основы работы за компьютером под управлением операционной системы Microsoft Windows 10. В этом уроке из обучающего курса Андрея Сухова, Вы сможете узнать что такое рабочий стол и панель задач и как с ними работать.

Вы также можете ознакомиться с первыми и последующими видео уроками курса в разделе Windows.
Операционная система Windows и другие операционные системы позволяют нам работать с установленными программами на компьютер. После запуска компьютера у нас загружается рабочий стол и нижняя полоска панели задач, где отображаются быстрый доступ к программам, в том числе и запущенных.
Панель задач условно можно разделить на четыре части:
- Первая часть состоит – это меню пуск об этом в следующем видео уроке.
- Вторая часть состоит из панели быстрого доступа, где Вы сможете выбрать программу для запуска.
- Третья часть состоит из значков запущенных программ, а каждая запущенная программа подсвечивается.
- Четвертая часть состоит из области уведомления с правой стороны.
Быстрый доступ это возможность запуска программ в панели управлении в любое время, даже когда запущенны другие программы. Для того, чтобы добавить программу в панель быстрого доступа, нам достаточно запустившую программу нажать левой кнопкой мыши и закрепить программу в панели задач.
Запущенные на компьютере программы будут отображаться в панели задач подсвечиванием. Если программа закреплена в быстром доступе, то дополнительно она не будет отображаться, дополнительная полоска свидетельствует о том, что окно с программой открыта.
Запускать любую программу в панели задач очень легко и просто. Мы нажимаем на выбираемую программу и левой кнопкой мыши щелкаем по ней, нажав еще раз она сворачивается. Это означает, что программа находиться в рабочем положении и ожидает Вашего отклика для работы. Чтобы работать с одной программой одновременно в нескольких окнах. Для этого при запуске данной программы мы удерживаем клавишу модификатор Shift (какие еще горячие клавиши и клавиши модификаторы Вы сможете узнать из третьего видео урока “Использование сочетаний клавиш в Windows 10“). Чтобы выбрать с каким окном работать, сможете подвести мышь к значку в панели задачи. Перед Вами появятся небольшие окна запущенной программы, выбираете между ними какое окно будет активным и отображаться на рабочем столе.
Окно уведомлений нужно для того чтобы свернутые программы показывали свои уведомления для Вас. Все программы ведут свою работу в фоном режиме. Посмотрев в нижний правый угол вашего панели задач, Вы увидите такие центр поддержки, управления громкости, подключение к сети, текущая дата и время. А также там работают и другие программы, для этого Вам нужно стрелочку вверх и увидите запущенные программы.
Андрей хотел еще добавить, что нажатием правой кнопки мыши в любой программе или на рабочем столе появляется меню, а называют его контекстным. Это меню назвали контекстным из-за того, что его содержимое будет меняться в зависимости от запущенных программ.
Для того чтобы скрыть панель задач с экрана монитора, необходимо правой кнопкой мыши нажать на панель управления и выбрать свойства. Открыв меню свойств Вы увидите, что стоит галочка автоматический скрывать панель экрана, данная функция помогает увеличить размеры экрана за счет скрытия панели задач. Для того чтобы применить данное действие нужно нажать кнопку “ОК” и диалоговое окно свойства “Панели задач” закрываются. Для этого стоит нажать кнопку применить и посмотреть, что из этого вышло.
Также можете уменьшить значки в панели задач, а это наверное уже на усмотрение каждого пользователя компьютера.
Можно менять и само положение панели задач по всем четырем сторонам. Для этого из выпадающего меню выбираем нужную сторону и она прикрепляется границе экрана монитора.
Следующее выпадающее меню помогает сократить большое количество открытых окон в панели задач. Группировка окон позволяет сократить место, а запущенные программы будут отображаться в одном значке. Если выбрать из списка не группировать то открыв большое количество окон Вы заметите, что запущенные программы занимают большое места.
Область уведомлений поможет Вам настроить какие программы будут отображаться в правом углу и выводить всплывающие сообщения на экране.
Порекомендуйте данный урок всем кто хочет узнать много нового об операционной системе Windows 10. Подписывайте и вступайте в наши социальные группы. В следующем видео уроке Вы узнаете про кнопку “Пуск“.