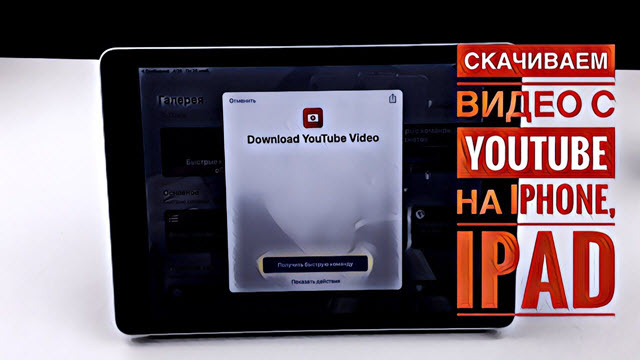Настройка меню Пуск в Windows 10
Приветствуем Вас в шестом уроке курса по работе с операционной системой Windows 10. В этом видео уроке Вы сможете ознакомиться как производиться настройка меню пуск и запускать приложения.

В предыдущем, в пятом уроке Вы узнали как запускать приложения и программы из панели задач. Да это удобно и всегда практический под рукой. Но существует и другие вариант запуска программ с помощью кнопки пуск. При нажатие на кнопку открывается панель состоящая из двух частей. Левая часть состоит «Часто используемые», «Недавно добавленные» и «Все приложения», а правая часть из плиток. Но иногда бывает тяжело искать в пункте “Все приложения” программу. Так как среди большего числа установленных программ придется долго искать, а это не очень удобно. Лучшее наверное стоит закрепить эти программы в “Панели задач” и в плитке меню кнопки пуск.
Делается это очень легко. Андрей использует очень часто программу Word и чтобы каждый раз не искать во пункте все приложения, её можно закрепить. Есть несколько вариантов закрепить запускаемую программу. Правой кнопкой мыши, Вы нажимаете на программу и открывается контекстное меню. В этом меню выбираем пункт «Закрепить на панели задач» и значок появиться в панели. А также можете выбрать другой пункт «Закрепить на начальном экране» и программа появиться в виде плитки в меню пуск.
Для того чтобы удалить значки программ из “Панели задач” и “Все приложения” нужно будет нажать обратно и выбрать открепить.
Также существуют и другие способы прикрепления программ в панели задач. Когда Вы запускаете приложение, она автоматический появляется в панели задач. Нажимаем правой кнопкой мыши по значку и выбираем закрепить на панели задач. Еще один способ это перетянуть из меню пуск в панель задач, наводим указателем мыши на программу. Левой кнопкой мыши тянем в панель задач и отпускаем и значок программы появляется.
Как работать с плиткой
В плитку можно добавить любое приложение которое установлено на Вашем компьютере. Принцип построения закрепления и открепления как с меню кнопкой пуск, так и с панелей задач через контекстное меню. Можно отредактировать по своему усмотрению удалить не нужные плитки и добавить свои.
Давайте добавим офисные программы в панель плитки. На данный момент существуют два активных раздела «События и общение» и «Развлечение и отдых». Мы создаем третий раздел и называем его “Офис”. Туда будем добавлять офисные программы Word, Excel и Powerpoint. Размер плитки можем менять по нашему усмотрению и редактировать название групп также. Все это делается через контекстное меню, правой кнопкой мыши.
Кстати, если Вы плохо разбираетесь в работе с офисными программами такие как Word и Excel, то хотели Вам предложить ознакомиться с бесплатными обучающими видео уроками. Автор данных обучающих курсов для начинающих Андрей Сухов, подробно расскажет как работать с нимм.
Кнопка “Завершение работ”
Рассмотрим еще один элемент в меню пуск – это завершение работы. При нажатие на кнопку выходит три пункта Завершение работы, Перезагрузка, Спящий режим. Когда заканчиваете работу, мы выбираем в панели меню пуск кнопку завершение работ и нажимаем соответствующую кнопку. Перезагрузка приводит к сохранению и завершению всех запущенных программ и компьютер по новый загружается. Перезагрузка нужна в тех случаях, когда Вы устанавливаете новые программы или обновляете операционную систему, а может из-за того что некоторые программы начинают не корректно работать.
Спящий режим нужен для того, чтобы постоянно не включать и не выключать компьютер. Но это требуется если вы постоянно работаете с ним, ежедневно и Вам не требуется ждать загрузки системы и запуска программ. В спящем режиме происходит пониженное электропотребление и при к обращению через клавиатуру или мышь, компьютер автоматический возобновляет работу в течение нескольких секунд.
Рекомендуйте обучающие видео уроки по работе с операционной системой Windows 10 своим друзьям и знакомым, по средствам социальных кнопок. Не забывайте вступать в наши социальные группы и следить за новинками на нашем сайте.
На этом настройка меню Пуск заканчиваем, а в следующем видео узнаете об окнах.