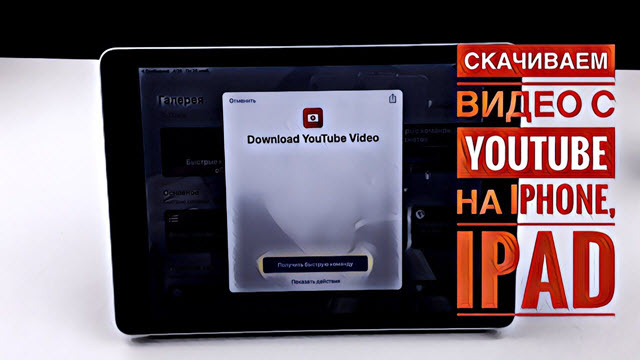Окна программ в Windows 10
Приветствуем Вас в обучающем видео курсе по операционной системе Windows 10. Этот седьмой урок будет посвящен окнам. Что такое окна программ более подробно узнаете от автора Андрея Сухова.

В предыдущих уроках Вы узнали как запускать программы в Windows, а также закреплять их в панели задач и в меню пуск. А теперь более подробно поговорим об окнах, которые открываются каждой в отдельности.
Для примера Андрей откроет три программы, это интернет браузер Edge в панели задач, Word в меню пуск, а из плитки погоду. Каждая программа и приложение открывается в отдельном окне, мы можем им управлять на рабочем столе меняя размеры. Для начало хотелось бы сказать, что у каждой из программ есть небольшая верхняя строка в которой выводится название программы. В правой части экрана имеются три кнопки “Свернуть”, “Свернуть в окно”, “Закрыть”.
- При нажатие на кнопку “Свернуть” наша программа сворачивается и отображается уже в панели задач. Обратно вернуть в развернутый вид сможем только нажав на неё в панели задач.
- При нажатие на кнопку “Свернуть в окно” наша запущенная программа будет сворачиваться в окно на рабочем столе и её сможем перемещать по рабочему столу. При нажатие на неё мы раскрываем приложение или программу на весь рабочий стол.
- Нажимая кнопку “Закрыть” мы закрываем активную программу или открытое окно.
Если ваши открытые окна на рабочем столе находятся друг за другом и активное окно будет подсвечиваться. Иногда бывает, что приходится переходить между окнами. Тогда можно изменить размер окна и разместить все запущенные программы на рабочем столе. Для этого мы левой кнопкой мыши удерживаем один край окна и начинаем тянуть его в сторону сужения или наоборот растягивать. В соответствии с этим наше окно также будет меняться.
Еще есть одна особенность, но ей мало кто пользуется из новичков это двойной щелчок кнопкой мыши. При двойном щелчке по окну или значку на рабочем столе или в панели задач, мы сможем запустить программу или файлы, папки.
Теперь захватим мышью окно за заголовок строки и потянем к верхней части экрана. Как Вы могли заметить окно автоматический раскрывается на весь экран. А если мы потянем строку заголовка вниз, то окно вернется в свои первоначальные размеры. Попробуйте по экспериментируйте сами с окнами.
Еще одна очень хорошая из удобств работы с окнами, полуавтоматическая позирование на рабочем столе. Если Вы потяните строку заголовка к левой или правой стороне экрана, то автоматический окно развернется на половину рабочего экрана. Соответственно можно разместить и другое окно в таком варианте. Самое главное, что нам не нужно будет проводить дополнительных манипуляций с окнами, чтобы подогнать их.
Еще одно нововведение которое появилось в Windows 10, это то, что мы можем разместить автоматический четыре окна. Для этого следует потянуть окно не кромке экрана, а к углу.
Также существует еще одна хитрость с окнами. Например у Вас открыто много окон и чтобы не сворачивать их по очереди все. Кнопкой мыши захватываем строку заголовка активного окна и начинаем встряхивать. Все окна автоматический свернуться в панель задач, чтобы вернуть их нужно также встряхнуть и все вернется на свои места.
Не забывайте, чтобы запустить другое окно, для этого не следует его сворачивать. Вы можете из панели задач или кнопки пуск запустить программу или открыть нужную папку. Каждая запущенная программа, приложение, папка или файл отображаются подчеркиванием в панели задач. Еще можно воспользоваться сочетанием клавишами на клавиатуре Alt + Tab. Нажмите и удерживайте кнопку Alt и нажимайте кнопку Tab. Когда Вы выберите нужное окно перемещаясь по ленте, отпускайте клавиши и оно станет активным. Более подробно о сочетании клавиш Вы сможете узнать из третьего урока курса “Основы работы в Windows 10”.
В заключении данного урока Андрей расскажет про закрытие программ и других открытых окон. Как уже было выше написано кроме кнопки “Закрыть” в строке заголовка, мы можем закрыть через контекстное меню в панели задач. Нажимаем правой кнопкой мыши по значку в панели задач, в контекстном меню выбираем пункт закрыть окно.
Еще для справки, чем больше у Вас запущенных программ и открытых папок, приложений, тем больше ресурсов тратит Ваш компьютер на работу. А это оказывает на быстродействие, отклик программ при работе. Старайтесь по возможности открытые программы с которыми больше не пользуйтесь закрывать.
Не забывайте порекомендовать данный видео урок своим друзьям и знакомым, а также подписываться в наши социальные группы. А следующий урок у нас будет продолжение изучение окон и узнаем об интерфейсе окон программ.